|
Ce message est en mode wiki. Tous les comptes de plus de 30 jours avec plus de 30 messages peuvent le modifier.
En tant que résident de Second Life, il peut y avoir quelques avantages à installer une OpenSim en local sur votre disque dur : - tester des textures avec des import rapides et sans lag - préparer des travaux de terraformation hors ligne et sauvegarder le fichier raw pour import dans SL, - aménager une région sans souffrir du lag et exporter les constructions vers SL avec SLOP, Second Inventory (solutions payantes), ou les viewers Greenlife et Meerkat. Ce dernier permet l'export des textures de vos objets et n'est pas limité par le nombre de prims ou de linksets sélectionnés, contrairement à Greenlife qui pour le moment ne peut enregistrer qu'un linkset à la foi. Le tutoriel qui suit vous explique comment procéder plus spécifiquement avec un Mac, mais les commandes et la configuration sont communes à Windows, Mac et Linux. Merci à ceux qui voudrons bien apporter leur pierre à ce wiki. Sommaire :
INSTALLATION EN MODE STANDALONE (MAC OS 10.5 +)Télécharger et installer MonoSi ce n'est déjà fait, installez Mono Framework téléchargeable ici : http://www.go-mono.com/mono-downloads/download.html Télécharger et installer OpenSim avec TerminalLancez Terminal que vous trouverez dans le dossier Applications au premier niveau du disque dur et à l'intérieur du dossier Utilitaires. Dans le dock, pensez à conserver son icône toujours présente en maintenant le clic enfoncé dessus et en choisissant Garder dans le Dock. Vous pourrez ainsi lancer Terminal plus rapidement à l'avenir. La fenêtre de Terminal s'ouvre avec la date, l'heure, le nom de votre ordinateur et celui de votre dossier utilisateur :  Copiez soigneusement la ligne de code suivante et collez la dans Terminal. Dans cet exemple, il s'agit du téléchargement de la version 0.6.5 d'OpenSim. Pour obtenir la dernière version en cours, renseignez-vous sur le wiki http://opensimulator.org/wiki/Download : Code:
svn co http://opensimulator.org/svn/opensim/branches/0.6.5-post-fixes opensim 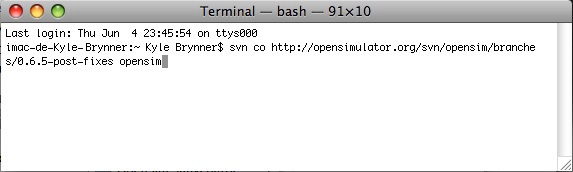 Tapez sur la touche Retour. Le téléchargement d'OpenSim démarre. les lignes de commandes qui défilent dans la fenêtre de Terminal indiquent l'état du téléchargement. L'opération peut durer plusieurs minutes suivant le débit de votre ligne ADSL. Le téléchargement est terminé lorsque le nom du dossier utilisateur réapparaît avec le signe $ suivi du curseur : 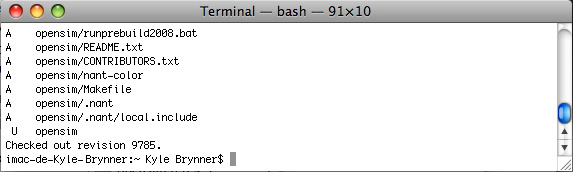 Tapez cd opensim puis Retour, et ./runprebuild.sh puis Retour, comme illustré ici : 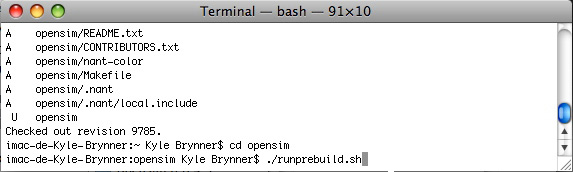 Attendez le défilement jusqu'au signe $… 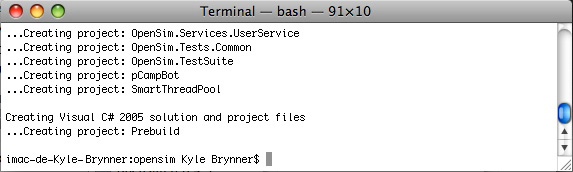 puis tapez nant suivi de la touche Retour : 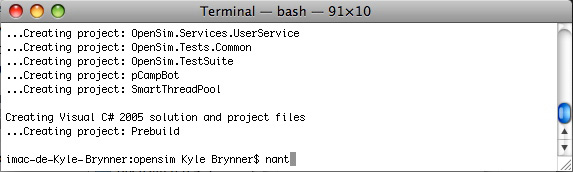 NB : Avec Mac OS 10.5.7, il semblerait qu'il y ait une erreur avec nant. Une solution est donnée dans ce commentaire. Si ça ne fonctionne toujours pas, téléchargez plutôt un fichier d'installation d'OpenSim pré-compilé comme indiqué dans la section suivante. Les lignes de code défilent à nouveau pour finalement indiquer BUILD SUCCEEDED : 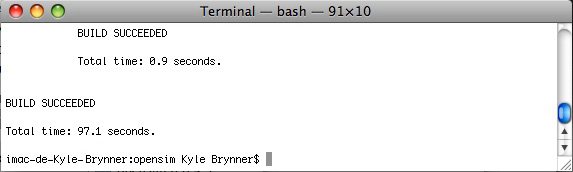 Le logiciel OpenSim est désormais installé sur votre Mac. Télécharger et installer OpenSim avec un fichier d'installation pré-compiléSi vous préférez éviter de télécharger et compiler les sources vous-même, ou si vous avez des erreurs lors de la compilation des sources avec nant, certains membres de la communauté OpenSim mettent à disposition des fichiers d'installation pré-compilés pour Mac. Vous trouverez la dernière version disponible sur la page des téléchargements d'OpenSimulator, en descendant jusqu'à la section Binaries. 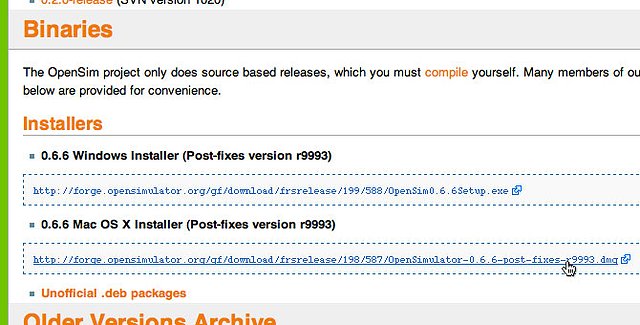 Une fois le téléchargement du fichier dmg effectué, lancer l'installation avec le fichier pkg. NB : il est possible que vous ayez une erreur vous indiquant que X11 n'est pas installé, alors que vous l'avez déjà puisque qu'il est installé par défaut depuis Mac OS 10.5. C'est un souci dû aux mises-à-jour du système. Vous réglerez le problème avec le téléchargement et l'installation de la dernière version de X11 disponible sur cette page. Créer le fichier OpenSim.iniAvec Terminal l'installation ne s'est pas faite dans votre dossier Applications, comme à l'accoutumée, mais au premier niveau de votre dossier utilisateur dans un dossier nommé opensim et où vous trouverez le sous-dossier bin. Recherchez-y le fichier OpenSim.ini.example : 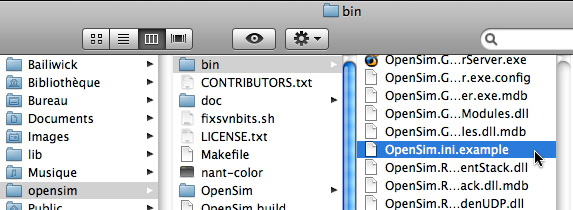 Avec le fichier d'installation pré-compilé, OpenSim ne sera pas installé au même endroit que si vous l'aviez installé avec Terminal. Vous le trouverez non pas dans votre dossier utilisateur mais au premier niveau de votre disque de démarrage dans un dossier nommé opt. Le fichier OpenSim.ini.example sera dans le dossier OpenSim 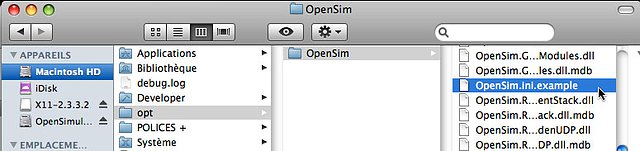 Copiez OpenSim.ini.example avec un clic droit, si votre souris Apple est configurée pour cela, ou avec la touche Ctrl enfoncée et choisissez Dupliquer : 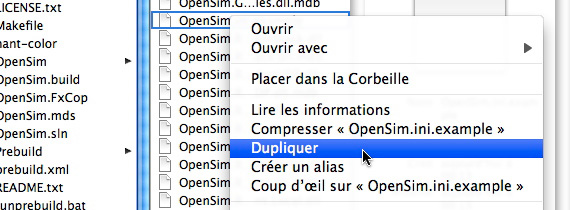 Renommez la copie du fichier OpenSim.ini : 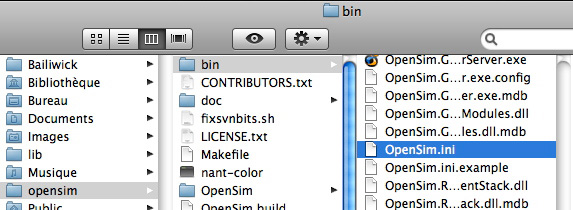 Il reste maintenant à configurer correctement ce fichier. Choix du moteur physiqueLe moteur physique par défaut ne détecte que la collision entre les pieds de l'avatar et le sol. Si vous le laissez actif, les avatars traverseront les primitives comme si elles étaient en mode Phantom. Pour remédier à cela, il faut activer le mode physique ODE (Open Dynamics Engine). Avec TextEdit, ouvrez le fichier OpenSim.ini que vous venez de créer. La partie à modifier se situe dans cette section : Citation :
Citation :
Citation :
Citation :
Paramètres de l'avatarDans cette section : Citation :
Citation :
Le simulateur est maintenant prêt à être lancé. Lancer OpenSimLes commandes de Terminal seront différentes suivant la façon dont vous aurez installé OpenSim : -Si vous avez installé OpenSim avec Terminal, retournez dans la fenêtre de Terminal et entrez cd bin après le $, pour vous positionner dans le dossier bin, puis tapez Retour. Tapez ensuite mono OpenSim.exe (attention aux capitales) pour lancer l'application windows OpenSim.exe sur votre Mac à l'aide de Mono et tapez de nouveau Retour.Le processus de lancement commence, mais comme il s'agit du premier démarrage, quelques renseignements seront nécessaires pour configurer le logiciel. Ces informations seront entrées lorsque le défilement cessera à certains endroits du lancement. La première pose aura lieu pour renseigner le nom de votre première région. Un nom par défaut apparaît entre parenthèses au cas où vous n'entreriez rien. Entrez un nom et tapez Retour. Laissez les propositions par défaut suivantes en tapant Retour jusqu'au renseignement du prénom de votre avatar (Retour), de son nom (Retour) et de son mot de passe (Retour). Laissez ensuite l'opération se terminer. Finalement vous verrez apparaître le nom de votre sim. Le simulateur sur votre disque dur est en route et votre monde n'attend plus que votre arrivée. Lancer le viewerLancez de préférence un viewer pré-configuré pour OpenSim comme HippoViewer, OpenLife viewer ou mieux encore utilisez le viewer Meerkat qui vous permettra de transférer vos objets avec leurs textures d'OpenSim à Second Life et vice-versa. Changez de grille en sélectionnant Local dans le menu déroulant, entrez les identifiants et le mot de passe de votre avatar OpenSim et connectez-vous. Attention : ne quittez pas Terminal tant que vous êtes connecté à votre monde. Si vous le faites vous serez bloqué suite à la fermeture du serveur. Il vous faudra alors quitter votre viewer et relancer le serveur OpenSim par Terminal. Ça y est, vous y êtes. Votre monde n'est pour le moment qu'une île circulaire au milieu de l'océan. Vous pouvez changer d'apparence (après avoir créé et porté de nouveaux vêtements ou une nouvelle shape), rezzer quelques cubes et commencer à terraformer. 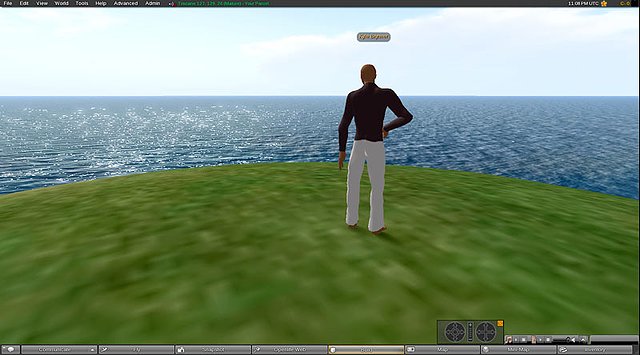 Pour vous connecter la prochaine fois, n'oubliez pas de lancer tout d'abord le server Opensim avec Terminal en tapant les commandes suivantes : Code:
cd opensim cd bin mono OpenSim.exe Code:
cd opensim/bin mono OpenSim.exe Ou si vous avez installé OpenSim avec un fichier d'installation pré-compilé : Code:
cd /opt/OpenSim mono OpenSim.exe TIPSAjouter des régionsDans le dossier Bin, ou le dossier OpenSim si vous avez téléchargé les binaires d'OpenSim, ouvrez le dossier Regions et ouvrez avec TextEdit le fichier RegionConfig.ini qui s'y trouve. Cela devrait ressembler à ceci : Citation :
Les parties en gras sont celles qui nous intéressent pour la création de nouvelles régions. Imaginons que vous ayez besoin de trois régions supplémentaires autour de votre première région située en x=1000 et y=1000 pour créer une mini-grille : Région n°2 - Dupliquez le texte du fichier RegionConfig.ini et collez-le à la suite dans le même fichier. - Mettez le nom de votre nouvelle région dans le titre de section entre parenthèses - générez une nouvelle clé UUID en vous connectant sur http://www.guidgen.com/ et copiez-collez la à la place de celle de votre première région. - Location= 1001, 1000 placera votre seconde région sur le côté Est de la première. - InternalPort=9001 Région n°3 - Dupliquez la partie nécessaire du fichier RegionConfig.ini et collez-le à la suite. - Mettez le nom de votre nouvelle région dans le titre de section entre parenthèses - générez une nouvelle clé UUID comme précédemment. - Location= 1000, 1001 placera votre troisième région sur le côté Nord de la première. - InternalPort=9002 Région n°4 - Dupliquez la partie nécessaire du fichier RegionConfig.ini et collez-le à la suite. - Mettez le nom de votre nouvelle région dans le titre de section entre parenthèses - générez une nouvelle clé UUID comme précédemment. - Location= 1001, 1001 placera votre seconde région à l'angle Nord-Est de la première - InternalPort=9000 Notez que vous pouvez changer la limite de prims disponibles pour chaque régions. Il suffit de de dé-commenter MaxPrims et d'indiquer la valeur désirée. Voici le résultat avec ma première grille de 4 régions. En premier plan, la première région déjà terraformée et, en arrière plan, les trois nouvelles avec leur petite île circulaire de base :  Sauvegarder une région- Si vous n'avez qu'une seule région, allez directement au point suivant. Si vous avez plusieurs régions, sélectionnez celle que vous voulez sauvegarder en tapant dans Terminal change region <nom de votre region> puis Retour. Une nouvelle ligne apparaît pour confirmer quelle région est désormais active. - Tapez ensuite save oar <nom de votre fichier>.tar.gz puis Retour. Votre région sera entièrement sauvegardée avec terrain, objets à leurs places, textures et scripts dans une archive sur votre disque dur dans le dossier opensim à l'intérieur du dossier bin. Il est important que ce fichier reste à cet emplacement afin d'y avoir accès lors d'un éventuel rechargement sur une de vos régions. Charger une région- Pour copier ou déplacer une région sur une autre, charger une région donnée ou vendue par un tiers, ou réparer une perte d'objet, sélectionnez dans Terminal la région souhaitée (si vous en avez plusieurs) en tapant change region <nom de votre region> puis Retour. - Tapez ensuite load oar <nom de votre fichier>.tar.gz puis Retour. Mise à jour d'OpenSimVoici comment procéder pour mettre à jour OpenSim sans détruire ce que vous avez construit, terraformé et scripté : - prenez la précaution de faire une sauvegarde OAR de chacune de vos régions, pour les récupérer intactes en cas d'erreur de manip - quittez votre viewer et arrêtez OpenSim en tapant quit dans le Terminal - téléchargez et installez la nouvelle version d'Opensim de la même manière qu'au chapitre "Installation". Pour la dernière version en cours, renseignez-vous sur le wiki http://opensimulator.org/wiki/Download. - Ouvrez le nouveau dossier bin et, comme décrit plus haut, dupliquez OpenSim.ini.example pour le renommer OpenSim.ini - Ouvrez également le fichier OpenSim.ini du dossier opensim de la version précédente et comparez pour voir s'il n'y a pas de nouvelles fonctions que vous pourriez éventuellement activer. Après cela, reportez sur votre nouveau fichier les modifications que vous aviez faites dans votre ancien fichier, puis sauvegardez. - Copiez le dossier et les fichiers suivants depuis votre ancien dossier bin vers le nouveau : - le dossier REGIONS qui contient les fichiers xml de chacune de vos régions- relancez le serveur OpenSim avec Terminal avec les commandes habituelles, comme indiqué à la fin du chapitre "Installation". - Profitez de votre nouvelle version d'OpenSim. Commandes de terrainSi vous avez plusieurs régions, allez dans Terminal et tapez change region <nom de votre region> puis Retour pour activer la region sur laquelle vous voulez agir (très important si vous ne voulez pas voir votre commande s'appliquer à toutes vos régions). Entrez une des commandes suivantes suivie de la touche retour. - Mettre le terrain à plat et à un mètre au dessus du niveau de la mer : Code:
terrain fill 21 Code:
terrain save <nom de votre fichier.raw> Code:
terrain load <nom de votre fichier.raw> - Multiplier le relief de votre région par la valeur spécifiée. Exemple : Code:
terrain multiply 1.25 - Soulever le terrain de la valeur spécifiée en mètres : Code:
terrain elevate <valeur en mètres> Code:
terrain lower <valeur en mètres> Message de bienvenue personnalisé à la connexion.Editez OpenSim.ini et recherchez la section [StandAlone]. A cet endroit, Citation :
Citation :
Changer le nom d'une région existante.Dans le dossier région, éditez le fichier RegionConfig.ini. Entrez le nom désiré à la place de celui existant entre les parenthèses : Citation :
Dernières modifications :
|
|||||||
|
|
|||||||
| Aller à la page... |
[Wiki] OpenSim - Installation et configuration (Mac OS 10.5 +)
| Suivre Répondre |
|
|
Partager | Rechercher |
| Ahuri Serenity |
| Voir le profil public |
| Trouver plus de messages par Ahuri Serenity |
| Ahuri Serenity |
| Voir le profil public |
| Trouver plus de messages par Ahuri Serenity |
|
Empereur / Impératrice
|
Hello !
D'abord milles merci pour ton tuto ! Auparavant je n'avais jamais réussi à faire fonctionner opensim sur mon mac ! J'ai juste une petite précision à donner qui pourrait servir à d'autres je pense : Sur mon mac en 10.5.7 la commande "nant" ne fonctionnait pas ! J'avais ce message : Citation :
Code:
sudo ln -s /Library/Frameworks/Mono.framework/Commands/pkg-config /usr/bin/pkg-config En espérant que cela puisse aider quelques macusers  Oh et encore un tit truc ,si vous voulez créer vos raw sur mac je vous conseille http://www.notabene-sl.com/Backhoe/index.html |
|
|
|
|
|
Merci HAX
 J'ai mis ton commentaire en lien avec le tuto pour que l'info passe plus sûrement. |
|
|
|
|
|
Quelques précisions sur les mises à jour d'OpenSim et ajout de la commande Terminal "quit" pour couper le serveur OpenSim et quitter le viewer simultanément.
|
|
|
|
|
|
ce qui est bon a savoir aussi : create user
Si jamais il y a des copains pour venir standaloner aver nous 
|
|
|
|
| Ahuri Serenity |
| Voir le profil public |
| Trouver plus de messages par Ahuri Serenity |
|
|
Moi je ne m'en sort pas de cette installation...
Je suis sur un MacPro de la première génération (2 x 2.66 Ghz Dual-Core Intel Xeon) qui tourne sous OSX 10.5.7. Je suis méticuleusement le Wiki de Kyle et j'obtiens le message suivant : mac-pro-de-anpton-benelli: opensim ABenelli$ nant NAnt 0.86 (Build 0.86.2898.0; beta1; 08/12/2007) Copyright (C) 2001-2007 Gerry Shaw http://nant.sourceforge.net BUILD FAILED Failed to initialize the 'Mono 3.5 Profile' (mono-3.5) target framework. Unable to locate 'mono' module using pkg-config. Download the Mono development packages from http://www.mono-project.com/downloads/. For more information regarding the cause of the build failure, run the build again in debug mode. Try 'nant -help' for more information mac-pro-de-anpton-benelli: opensim ABenelli$ Si j'envoie la commande suggérée par HAX, j'obtient ça : mac-pro-de-anpton-benelli: opensim ABenelli$ sudo ln -s /Library/Frameworks/Mono.framework/Commands/pkg-config /usr/bin/pkg-config Password: ln: /usr/bin/pkg-config: File exists mac-pro-de-anpton-benelli: opensim ABenelli$ Avez vous une solution ?   
|
|
|
|
|
|
Bonjour Anpton
 Je vois sur tes messages que la version de Mono serait la 3.5  Curieux la dernière version est pourtant la 2.4.2.1. Curieux la dernière version est pourtant la 2.4.2.1.Au cas où, réinstalle Mono directement depuis le site plutôt que de tenter de modifier le fichier installé : http://www.go-mono.com/mono-downloads/download.html |
|
|
|
|
|
salut Anpton
 Concernant ton Mac Intel 10.5.7, il y a quelques indications données par un utilisateur du même système sur le site OpenSimulator : http://opensimulator.org/wiki/Build_Instructions Citation :
Pour faire tourner OpenSim sur un Mac PowerPC en 10.4 il ne devrait pas y avoir de soucis mais installer Mono ne suffit pas. il faudra installer d'autres fichiers en plus de ceux nécessaires pour les Macs Intel et il y aura quelques manips à faire dans les fichiers de config. Tout est indiqué dans le lien OpenSimulator. Je testerai dès que possible sur mon ancien G4 pour ajouter l'installation au wiki. |
|
|
|
|
|
J'ai testé la méthode indiquée par l'utilisateur sur le site OpenSimulator, j'ai tout fait comme il l'indique, sauf que le lien indiqué dans la commande :
svn co http://opensimulator.org/svn/opensim...6.5-post-fixes opensim est mort...  svn: URL 'http://opensimulator.org/svn/opensim/tags/0.6.5-post-fixes' doesn't exist Et si j'utilise celui que tu donnes, j'abouti au même message d'erreur que précédemment, je tourne en rond   
|
|
|
|
|
|
|
|
|
|
|
Entretemps, j'ai trouvé une autre solution, beaucoup plus simple pour les utilisateur de OSX 10.5.+
En effet nous disposons, par l'installation système de "X11". Il suffit donc, sur le site Opensim, en utilisant le lien donné par Kyle ( http://opensimulator.org/wiki/Download ), d'aller un plus bas dans la page : Binaries > Installer > 0.6.6 Mac OS X Installer (Post-fixes version r9993). C'est un .dmg qui donne accès à un .pkg d'installation. C'est complètement transparent, simplement ça n'installe pas Opensim au même endroit que la méthode décrite par Kyle, mais dans un dossier "opt" situé dans la racine du disque. Il suffit donc de donner le bon chemin dans la première commande : "cd /opt/OpenSim" et ensuite "mono OpenSim.exe". Ensuite, il suffit de suivre le Wiki de Kyle à partir du paragraphe : "Créer le fichier OpenSim.ini". |
|
|
|
|
|
Bonjour Nedal
 Félicitations ! Il manque encore quelques fonctions LSL sur OpenSim, mais tu pourras compléter ensuite dans SL. Pour l'import d'objets depuis SL, auparavant on utilisait SLOP ou Second Inventory. Désormais de récentes amélioration sur les viewers opensource GreenLife et Meerkat permettent la sauvegarde au format XML sur disque dur en quelques clics. Avec Greenlife : - tu dois avoir toutes les permissions sur les objets à sauvegarder - il n'est pas possible d'enregistrer plus d'un seul linkset à la fois (seul le dernier de la sélection sera enregistré). - Les textures ne seront pas importées. Même si lors de l'import elles apparaissent, à la prochaine connexion elle ne seront plus visibles mais l'échelle et la répétition des textures appliquées aux prims est conservée. - le contenu des prims n'est pas sauvegardé. Enregistrement : éditer l'objet ou linkset > more > more > export Import : menu File > import Linkset Avec Meerkat : - tu dois être le créateur de l'objet à sauvegarder. - il est possible d'enregistrer tout ce que tu sélectionnes, par exemple 50 linksets avec un total 5000 prims. Je ne sais pas s'il y a une limite. - les textures sont enregistrées avec les objets. Elles peuvent être simplement en full perms. - le contenu des prims n'est pas enregistré. Enregistrement : éditer la sélection > more > more > Backup Import : menu File > import > Upload Textures + Import NB: Les fichiers XML Greenlife et Meerkat ne sont pas compatibles. Greenlife peut générer un message d'erreur dû à l'absence de l'extention .xml ; il faudra l'ajouter. Il n'y a pas de sauvegarde actuellement pour les vêtements. Il faudra réimporter les textures et les créer à nouveau. |
|
|
|
|
|
Bonsoir.
Après des mois d'essais, j'ai ENFIN réussi à installer OpenSim sur mon mac. Et là, c'est le drame. Un obscure soucis d'inventaire… Ça pourrait venir d'où ?  Merci 
__________________
Un cours de "bidule", c'est comme une boite de chocolat. On ne sait jamais sur quoi on va tomber. "En Italie, en 30 ans sous les Borgias, ils ont eu la guerre, la terreur, les meutres, les effusions de sang, mais ils ont aussi produit Michel-Ange, Léonard de Vinci et la Renaissance. En Suisse ils ont eu la paix fraternel, ils ont eu 500 ans de paix et de démocratie, et qu'ont-ils produit ? L'horloge à coucou." Après près d'un an, le flickr le plus nul de la création revient. |
|
|
| Suivre Répondre |
Connectés sur ce fil1 connecté (0 membre et 1 invité)
Afficher la liste détaillée des connectés
|

 Surveiller ce wiki
Surveiller ce wiki --- Ahuri Serenity ---
--- Ahuri Serenity --- 
 ) on peut installer mono grace a aptitude également. La par contre je vous laisse regarder sur le site de mono ci joint sur le tutau.
) on peut installer mono grace a aptitude également. La par contre je vous laisse regarder sur le site de mono ci joint sur le tutau.

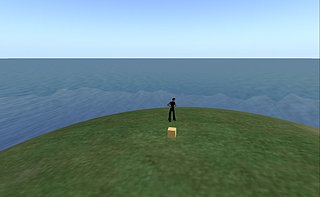
 pensim XXXXf$ sudo ln -s /Library/Frameworks/Mono.framework/Commands/pkg-config /usr/bin/pkg-config
pensim XXXXf$ sudo ln -s /Library/Frameworks/Mono.framework/Commands/pkg-config /usr/bin/pkg-config