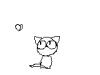Ce guide de démarrage a pour but de faciliter les premiers pas des nouveaux utilisateurs de Second Life. Vous y trouverez une présentation générale des outils de bases, pour évoluer rapidement dans cette métavers. Il vous permettra également de vous familiariser avec l'interface.
Vous trouverez un tutoriel en version téléchargeable et imprimable en suivant
ce lien
Vous trouvez en suivant ce lien
des tutoriels vidéos sur différents sujets de Second Life.
Celles-ci pourront vous aider à vous inscrire sur SL, mais également pour apprendre à y construire, ou utiliser certaines fonctions de l'interface.
Bonne Seconde Vie à tous.
Have Fun

Présentation de l'interface du client
◕ Pour vivre votre Second Life pleinement et accéder à la plupart des fonctionnalités, vous allez devoir bien vous familiariser avec l'interface pour pouvoir évoluer dans ce monde avec facilité.
Voici la présentation des barres du menu inférieure et supérieure du client.

★ Interagir avec les objets et les avatars
◕ Au cours de votre exploration de Second Life, vous serez amené à interagir avec des résidents et des objets.
La plupart des opérations et des outils sont accessibles à partir des menus contextuels qui apparaissent lorsque vous faites un clic droit sur des objets, sur vous-même et sur les autres.



★ Utiliser la Carte-Map
Le monde de Second Life est composé de nombreuses Sim appartenant soit à des propriétaires privés, soit au créateur de SL, Linden Lab.
Une Sim peut être également appelée région. C'est un carré de 256 X 256 mètres, qui s'affiche donc sur votre carte sous la forme d'un carré.

★ Je veux mémoriser une adresse
Un lieu vous plait et vous souhaitez le garder en mémoire ? Aucun problème, vous pouvez facilement sauvegarder l'adresse.
Pour cela :
> Aller dans
Monde >
Créer un repère ici
> Vous aurez alors l'adresse du lieu dans votre
inventaire, sous le fichier
Landmarks

★ Le menu rechercher
Le menu rechercher est une fonction très importante de l'interface. Elle vous permettra de rechercher différentes choses en sélectionnant l'onglet de votre choix.
Il est conseillé, d'effectuer ces recherches en tapant des mots Anglais. Les résultats seront meilleurs et vous aurez plus de chances de trouver ce que vous recherchez.

★ Je cherche des Francophones...
Second Life est un vaste monde regroupant de nombreuses nationalités. L'anglais est la langue la plus parlée sur SL, et vous y serez souvent confronté. En revanche, nul besoin de parler couramment l'anglais pour y faire votre Second Vie.
Vous pourrez trouver sur SL, une communauté francophone assez importante, le français étant dans les 5 premières langues les plus représentées (en 2007).
Pour rechercher un lieu francophone, vous pouvez passer par le menu de
recherche. Dans l'onglet
"Lieux", tapez alors des mots clefs comme "France", ou "Français".

★ Je cherche des vêtements/objets gratuits
Pour commencer votre nouvelle vie, vous n'aurez pas forcement besoin d'argent immédiatement. En effet, vous trouverez de nombreux objets, vêtements, animations, etc... mis à votre disposition gratuitement par les autres résidents
Pour les trouver :
Faites une recherche de
Lieux, en tapant
"Freebie"
Rendez vous sur place et vous voilà libre d'acheter des articles pour la modique somme de 0L$
Astuce: Utiliser les mots clefs
Sandbox -> Bac à sable pour déposer
Club -> Boite de nuit
Camping, dance pad, moneytree -> "Argent gratuit"
Se déplacer sur Second Life
◕ Dans Second Life, votre avatar peut marcher, courir et même voler. Si vous préférez, vous pouvez vous déplacer en utilisant les commandes à l’écran.

◕ Vous pourrez également vous déplacer en volant.

◕ Les objets que vous allez rencontrer sont parfois scriptés. Ils contiennent des programmes qui leurs permettent d'interagir avec les avatars ou d'autres objets.
Vous pourrez par exemple ouvrir une porte, conduire un véhicule, utiliser des animations, et encore beaucoup d'autres choses.

Communiquer sur Second Life
Pour communiquer avec les personnes que vous rencontrez, vous pouvez utiliser différentes méthodes.
◕ Le chat Local
Vous pouvez voir une barre de chat dans le menu inférieur de votre écran. Les personnes autour de votre avatar pourront ainsi vous lire et vous répondre de la même manière.
A droite de cette barre, vous aurez la possibilité de parler, de crier ou de murmurer. Vous pourrez ainsi faire varier la porté de vos messages.

◕ Les Messages privés (IM)
Pour discuter en privé avec une personne (dans certains cas plusieurs personnes), vous avez la possibilité de lui envoyer un IM. Dans ce cas là, vous et votre interlocuteur seront les seuls à communiquer dans la strict confidentialité.
Cliquer-droit sur la personne de votre choix, et choisissez "Envoyer IM"
Vous pouvez également ouvrir votre liste d'amis et double-cliquer sur la personne de votre choix

◕ La Voice (Voix)
Sur SL, nous pouvons également utiliser la Voix, que l'on appelle plus généralement Voice. Il est préconisé, pour l'utiliser dans les meilleures conditions, de disposer d'un micro casque (évitant ainsi les problèmes d'échos et de résonances).

◕ Configurer votre Voice

Votre apparence sur Second Life
✔ Le menu Apparence
◕ Celui-ci est un outil de création/modification de vêtements et de parties du corps, interne à second Life.
Les rendus qu'il nous offre ne sont pas très réalistes, mais permettent tout de même de créer des habits ou éléments de base.
Je vous conseillerais donc de ne pas trop vous attarder à tenter de créer une apparence par ce mode. Vous pouvez quand même essayer les différentes possibilités, mais la deuxième partie vous facilitera la vie en vous expliquant comment habiller votre avatar.
>> Comment y accéder : Clique droit sur votre nom, puis Apparence
Vous allez trouver une fenêtre avec différents éléments :

◆- Les Parties du corps
- Silhouette, peau, yeux, cheveux
◆- Les Habits
-Chemise, pantalon, chaussette, chaussure, veste gant, etc...
Pour chaque élément, vous retrouverez sur la partie droite des barres de niveau afin d'effectuer les réglages souhaités. Vous pourrez observer le changement directement sur votre avatar.
Pour conserver le changement sur un élément, cliquez sur "enregistrer" en bas de la fenêtre ; il est possible également d'enregistrer ce changement en tant qu'objet" dans votre inventaire : cliquez alors sur "enregistrer sous" et donnez un nom à ce nouvel "objet".
Lorsque vous voyez un petit cadenas rouge en haut à gauche de la fenêtre d’apparence, c’est que le vêtement ou la partie du corps est en mode « no modif ». Vous ne pourrez donc pas le modifier.
 Conseil :
Conseil : Une fois que vous êtes satisfait de votre tenue, vous pouvez la sauvegarder. L'avantage de cette manipulation est que votre tenue complète (peau, silhouette, habits, attachements, etc...) sera sauvegardée dans un dossier et placée dans votre inventaire. Par la suite pour enfiler cette tenue rapidement, vous aurez juste à la faire glisser de votre inventaire, sur votre avatar.
>> Comment la sauvegarder :
> Dans le menu Apparence
> en bas, cliquer sur "créer un ensemble"
> Cocher toute les cases du tableau
> Puis enregistrer
Un dossier sera alors créé dans la partie "Clothing" de votre inventaire
✔ Habiller son avatar
◕ Pour habiller et faire porter des objets à notre avatar, nous disposons d’un certain nombre de zones d’attachements possible.
Les tenues que nous portons sont composées d’habits, créées par le menu d’apparence (vue en 1er partie) et un certain nombre d’objets qui viennent se fixer à ceux-ci pour compléter la tenue.

◆- Les habits sont reconnaissables dans l’inventaire par une icône de vêtement (différent suivant le type d’habit).
◆- Les objets sont appelés attachements, ou fléxi, et sont représentés par une icône de cube orange. Ce type d'icône est utilisé pour désigner les objets.

◕ Nous allons maintenant voir comment acheter une tenue composée de divers éléments (par exemple gratuitement en Freebies), puis habiller son avatar avec celle-ci.
Conseil : Les Freebies :
Ce sont des articles que l'on peut acheter gratuitement (acheter pour 0 L$), ou à un prix réduit de 1 L$.
Pour trouver ces boutiques, aller dans :
Rechercher > Endroit > Taper "Freebies" > Téléporter
✔ Acheter le contenu d'un panneau
Dans une boutique de Freebies, vous allez retrouver une multitude de panneaux (Le plus souvent, sur les panneaux on peut voir l'image des éléments qui se trouvent à l'intérieur de celui-ci).
Pour acquérir le contenu (Vêtements, Skin, Shape, Cheveux, Objets, etc...), achetez le panneau.
* Pour l'acheter :
Clique droit sur le panneau > Dans le menu camembert choisir
Buy / Acheter
* Une fenêtre va alors s'ouvrir, en vous montrant le contenu du panneau, avec les différents objets que vous allez acquérir.
* Une fois la totalité des objets apparue dans la fenêtre, cliquez sur Acheter
* Vous allez recevoir une fenêtre bleue, en haut à droite de votre écran, pour confirmer le paiement et la réception de votre objet.
Attention: Regardez bien le nom du dossier, vous le retrouverez plus facilement dans votre inventaire

* Suivant la nature de l'objet, celui-ci va être classé dans votre inventaire dans des fichiers différents.
Le plus souvent les objets se retrouvent placés dans un dossier à la suite de vos fichiers d'origines (en dessous de la poubelle "TRASH"). Il arrive aussi que l'objet aille dans un fichier d'origine (Gesture, Sons, Objets, Notecard...). D'où l'importance de bien regarder le nom de l'objet avant d'accepter la réception.
A savoir : vous pouvez retrouver plus facilement votre achat dans l'onglet "objets récents" ou "recent items" de votre inventaire qui contient tout ce que vous venez d'acquérir.
✔ Enfiler la tenue achetée
Une fois que vous avez repéré et ouvert le fichier acheté, dans votre inventaire, vous allez pouvoir porter les éléments.
* Avec un clique droit sur un élément, vous accédez à une fenêtre de sélection.
* Sélectionnez
Porter , pour endosser l'élément, ou faites le glisser de la fenêtre de l'inventaire sur votre avatar.

* Un élément porté va être repérable dans l'inventaire car son nom sera inscrit en gras.
- Le nom de l'objet est suivit du mot WORN qui signifie que celui-ci est porté sur l'avatar.
- A la suite du nom d'un objet porté, on peut voir où celui-ci est attaché sur le corps de l'avatar.
✔ Retirer un élément que l'on porte
* Pour retirer un vêtement ou un objet que l'on porte, il y a différentes façons.
◆- Pour les vêtements :
Vous devez soit en passant par l'inventaire, faire un clique droit sur le nom du vêtement, puis sélectionner
"Enlever"
Vous pouvez aussi passer directement par votre avatar, en faisant un clique droit sur votre nom, puis
"Enlever" >
"Habits" > et en
"choisissant le vêtement à retirer"
 ◆- Pour les attachements :
◆- Pour les attachements :
Comme pour les habits, passez par votre inventaire puis faites un clique droit sur le nom de l'objet (icône cube orange) et sélectionnez
"Détacher de vous"
Vous pouvez également passer directement par votre avatar, en faisant un
clique droit sur l'objet que vous portez, puis en sélectionnant dans le camembert,
"Détacher"
A noter : Lorsque vous faites un clique droit sur l'objet que vous portez, celui-ci va être cerclé en orange. Vous pouvez ainsi vérifier que c'est le bon objet à détacher.
◆- Pour les parties du corps (Yeux, Shape, Skin, Cheveux de base) :
Ces différentes parties constituent votre corps d'avatar. Vous ne trouverez donc pas de case retirer car vous devez obligatoirement les porter (imaginez vous sans peau, ou sans yeux...).
La seule manière est de remplacer un élément par un autre autre du même type.
Exemple : Si vous voulez changer de skin, trouvez une autre skin dans votre inventaire, puis portez la. La première sera alors automatiquement remplacée.
✔ Astuces sur les cheveux et perruques
* Pour avoir une belle coiffure, nous disposons de deux types de cheveux :
-
Les cheveux de "base", sont ceux que l'on porte comme une partie du corps, et sont symbolisés dans l'inventaire par une icône de cheveux.
On peut les ajuster à notre avatar en passant par le menu
Apparence
-
Les perruques, sont des objets que l'on porte en attachement sur notre tête. C'est en quelque sorte un chapeau qui recouvre notre crâne.
Elles sont généralement beaucoup plus réalistes que des cheveux de base, et la plupart des avatars sur Second Life utilisent des perruques.
On peut les ajuster à notre avatar en faisant un
clique droit dessus, puis en choisissant
"Éditer" . Grâce aux flèches de position, nous pourrons alors ajuster la perruque à notre crâne.
 ◕ Important :
◕ Important : Il se peut que vous soyez confrontés à un problème lorsque vous allez vouloir porter une perruque en remplacement de vos cheveux de base :votre avatar va se retrouver avec ses cheveux de bases et sa perruque, l'une sur l'autre (voir photo ci-dessus).
Les cheveux font partie des éléments que nous sommes obligés de porter sur notre avatar et que nous ne pouvons enlever.
-> Astuce : Il faut donc modifier ces cheveux de base afin de nous rendre "chauve".
> Aller dans le menu
Apparence
>
Cheveux
>
Style
> Mettre toute les barres de niveau à la
valeur 0
* Pour retirer une perruque, faire un
clique droit sur celle-ci, puis choisir
"Détacher"

✔ Comment sortir mes objets de la boîte
* Lors de certains achats, le contenu reçu peut être "enfermé" dans une boîte ou un panneau.
Vous allez devoir l'ouvrir pour récupérer les objets.
 ◆- Comment faire ?
◆- Comment faire ?
* Si vous avez malencontreusement porté le panneau sur votre avatar, faites un
clique droit dessus, puis sélectionnez
"Détacher"
* Il va vous falloir ensuite trouver un endroit où vous puissiez déposer le panneau au sol. Dans le menu
Rechercher > Endroit > taper "Bac à sable" ou "Sandbox"
> Faites glisser le panneau (icône cube orange) de votre inventaire, sur le sol.
> Clique droit dessus
> Ouvrir
> Attendre que les objets apparaissent dans la fenêtre puis
Copier vers l'inventaire
* Les objets se retrouvent placés dans un dossier dans votre inventaire.

* Une fois votre avatar à votre goût, pensez à sauvegarder votre apparence
✔ Comment sauvegarder son apparence
> Dans le menu Apparence
> en bas, cliquer sur "créer un ensemble"
> Cocher toute les cases du tableau
> Puis enregistrer
✔ Où placer mes attachements ?

Votre Inventaire
✔ L'inventaire contient tout ce que vous pouvez trouver sur SL et servira à les stocker : objets, notecards, vêtements, scripts, repères (Landmarks), textures, photos…
Celui-ci est un élément indispensable pour utiliser Second Life, et vous devrez vous en servir pour de nombreuses manipulations.
Conseil : Rangez votre inventaire de façon méthodique. Un inventaire mal rangé est une source de complication et n'est pas agréable à utiliser. Vous verrez que l'on peut créer des dossiers et sous dossiers en glissant simplement les uns dans les autres et en les renommant.
Pour copier/coller plus facilement les objets vous pouvez utiliser les touches :
CTRL+X pour couper
CTRL+C pour copier
CTRL+V pour coller
Rappel :
Il existe plusieurs types de droit sur les objets
Copy : Vous pouvez copier l'objet autant de fois que vous voulez
Modify : Vous pouvez modifier l'ensemble de l'objet (taille, couleur, script, etc...)
Transfer : Vous pouvez donner l'élément à une/des autre(s) personne(s) (en glissant l'objet de votre inventaire, sur son avatar, ou par la fenêtre de son profil)
Par exemple : Si derrière un objet, Il y a "no transfer" vous ne pourrez le donner à personne.
>> Pour y accéder : Cliquez sur la case
inventaire en bas à droite de votre écran.

Descriptif de l'inventaire :
☑ 1ere partie :
Vous trouverez tout d'abord un menu avec différents onglets :
◕ Fichier : *Nouvelle fenêtre -> Permet d'ouvrir une seconde fenêtre d'inventaire. Cette option est très pratique pour ranger son inventaire en faisant glisser des éléments, d'une fenêtre à l'autre dans les différents dossiers.
* Afficher les filtres : Permet de faire une recherche approfondie dans son inventaire, en ne sélectionnant que certains éléments.
* Réinitialiser les filtres : Permet de remettre à zéro les filtres. ATTENTION après manipulation d'une recherche par filtre, TOUJOURS penser à réinitialiser la liste, sinon vous aurez l'impression d'avoir perdu une partie de vos objets.
◕ Créer : Permet de créer des nouveaux dossiers (important pour le rangement), nouvelles notecards, gestures etc...
◕ Trier : Permet de modifier l'ordre d'apparition des objets dans l'inventaire (Pas une grande utilité...)
☑ 2ème partie :
◕ La Barre de recherche : Très pratique pour rechercher un objet lorsque vous connaissez le nom de celui-ci. Vous pouvez également vous en servir lorsque vous voulez voir les objets et vêtement que vous portez sur votre avatar.
Pour cela, il suffit de taper WORN dans la barre de recherche et il n'apparaitra alors que les éléments portés. (Penser par la suite à effacer le mot de recherche, pour retrouver l'ensemble de son inventaire)
☑ 3ème partie :
■ L'onglet "Tous les objets".
Il contient l'ensemble des objets vous appartenant.
■ L'onglet "Objets récents".
Il contient les objets que vous venez de recevoir.
Si vous vous déconnectez, vous retrouverez ces objets en cliquant sur l'ongle "Objets récents".
☑ 4ème partie : "My inventory"
C'est votre dossier personnel. Vous y trouverez tous vos objets et éléments accumulés au fil du temps. Vous pourrez supprimer ou déplacer les objets de dossier en dossier.
Il se compose de sous dossiers
 ◆-Animations
◆-Animations
Il contient des objets qui animent votre avatar. (Icône d'homme qui court)
Pour exécuter une animation, double-cliquez sur celle-ci.
Vous voyez une boite de dialogue qui contient le nom de votre animation ainsi que deux boutons.
<Jouer dans le monde> Permet de jouer l'animation en public.
<Jouer localement> Permet de tester l'animation sans être vu par d'autres avatars.
Pour arrêter de jouer cliquez sur le bouton <Stop>.
 ◆-Body parts
◆-Body parts
Il contient les particularités physiques de votre avatar. Silhouette (shape)-> Icône Portrait, Peau (skin)-> Icône Bonhomme, cheveux, yeux, etc ...
 ◆-Calling Cards
◆-Calling Cards
Il contient le nom de vos contacts ou des cartes de visites.
Si l'avatar concerné est connecté, vous voyez (Online) à la fin du nom.
Lorsque vous acceptez une personne en ami, vous recevez une carte de visite à son nom.
 ◆-Clothing
◆-Clothing
Contient les vêtements que vous pouvez portez.
Pour porter un vêtement sélectionnez celui-ci avec le bouton droit de la souris,
puis cliquez sur porter dans le menu.
 ◆-Gestures
◆-Gestures
La gesture permet d'animer son personnage avec du son, des animations et même une ligne de dialogue sur le chat.
Toutes les gestures peuvent être attribuées à une touche de raccourci du clavier de votre ordinateur.
 ◆-LandMarks
◆-LandMarks
Contient vos liens de téléportation vers les lieux que vous souhaitez garder en mémoire.
Si un lieu vous plait, vous pouvez créer un LandMark (LM), pour y revenir facilement. Cliquez sur Monde puis "Créer repére ici".
 ◆-Lost And Found
◆-Lost And Found
Vous avez perdu un objet et vous savez plus où ? Pas d'inquiétude, avec un peu de chance il reviendra dans ce dossier.
 ◆-Notecards
◆-Notecards
Contient les notecards (Bloc note/notices) que vous recevez ou celles que vous avez créées.
Pour créer une notecard, Cliquez sur le menu Créer de votre inventaire puis Nouvelle note.
 ◆-Objects
◆-Objects
Il contient tout les objets qui vous sont parvenus ou ceux que vous avez créés.
 ◆-Photo Album
◆-Photo Album
Il contient les photos que vous prenez. (Penser à renommer les photos pendant l'enregistrement de celle ci, pour les retrouver plus facilement par la suite)
 ◆-Scripts
◆-Scripts
Il contient des petits programmes que vous pouvez inclure dans des objets.
Leur rôle est de provoquer une interaction entre un l'objet et un autre objet ou un avatar.
 ◆-Sounds
◆-Sounds
Il contient des séquences sonores.
 ◆-Textures
◆-Textures
Il contient des textures servant à la décoration d'un objet. Mais également les photos que d'autres personnes pourront vous donner.
 ◆-Trash
◆-Trash
C'est la poubelle. Pour la vider, sélectionnez la poubelle avec le bouton droit de la souris,
puis cliquez sur Vider la poubelle dans le menu contextuel qui apparait.
☑ 5ème partie : "Library" (Bibliothèque)
C'est un dossier bibliothèque. Tout le monde possède le même. Vous ne pouvez pas créer effacer ou modifier un élément.
Les raccourcis clavier
ATTENTION POUR LES UTILISATEURS MAC !
Sur Mac, certains raccourcis clavier sont lus comme si vous utilisiez un clavier "qwerty". Donc, par exemple, si dans une Notecard vous utilisez la commande "cmd a" pour sélectionner tout le texte, elle sera lue comme si vous aviez tapé "cmd q" et vous serez déconnecté du jeu. Plus d'infos :
https://forums.jeuxonline.info/showthread.php?t=976978






Un problème technique ?
Vous rencontrez un problème technique pour vous connecter, ou pour rester sur SL ?
Le forum technique de JOL est là pour vous aider
Vous ne savez pas si votre configuration d'ordinateur est suffisante pour accéder à votre Seconde Vie ?
> Suivez ce lien vers une page du site web de Second Life,
pour tester votre matériel.
En savoir plus sur les fonctionnalités ?
Vous pourrez trouver plus de détails sur différents aspects de SL en regardant
le F.A.Q-Second Life de JOL


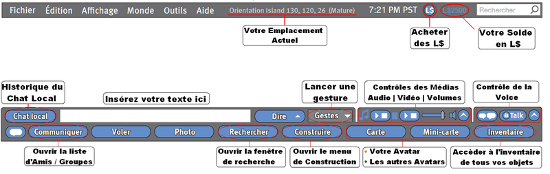



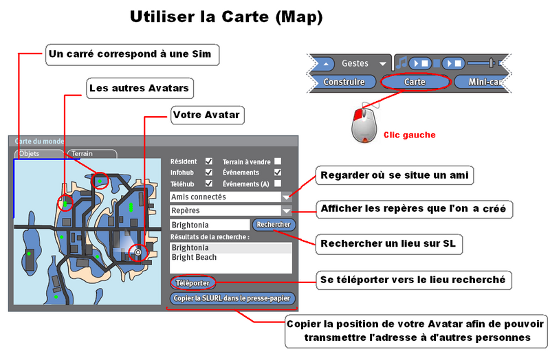
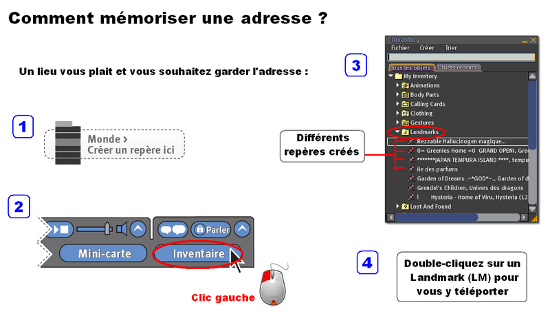
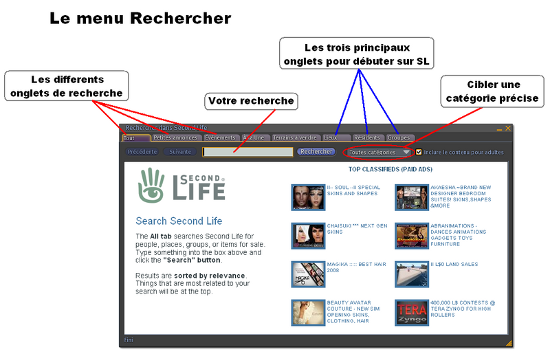


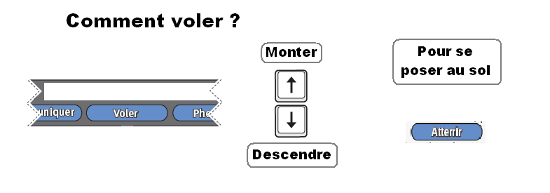

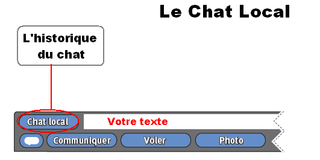
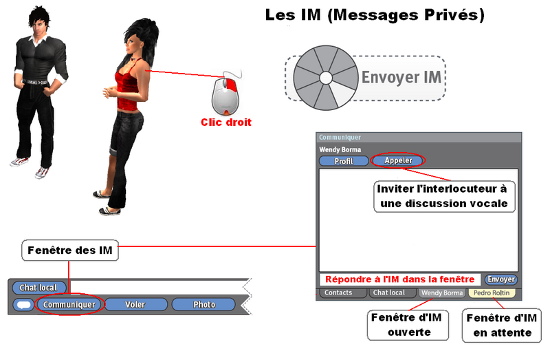
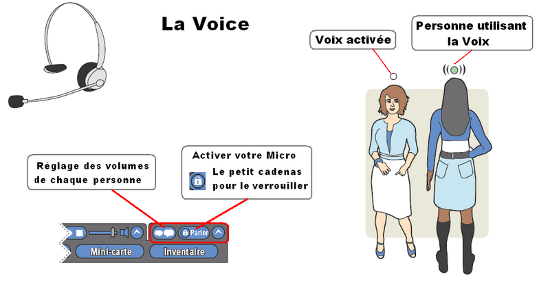
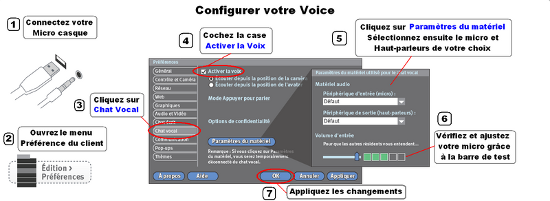

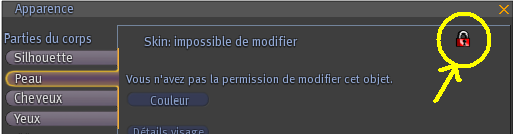
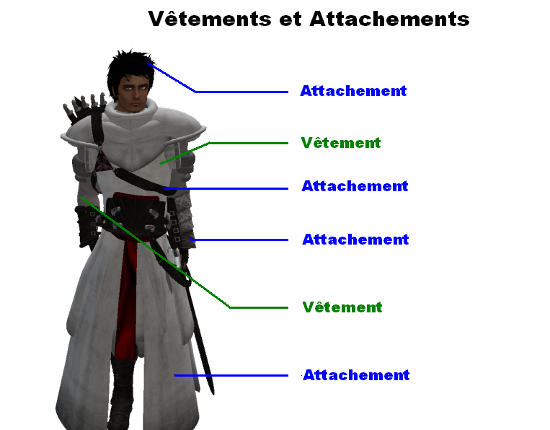
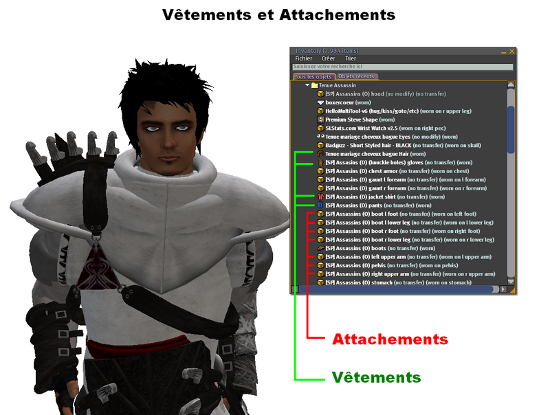



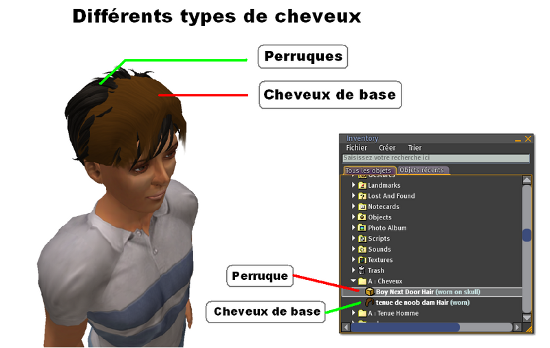


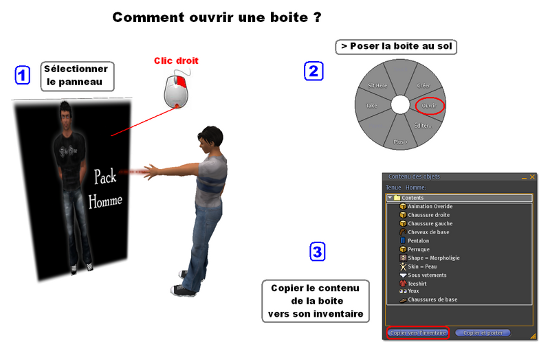
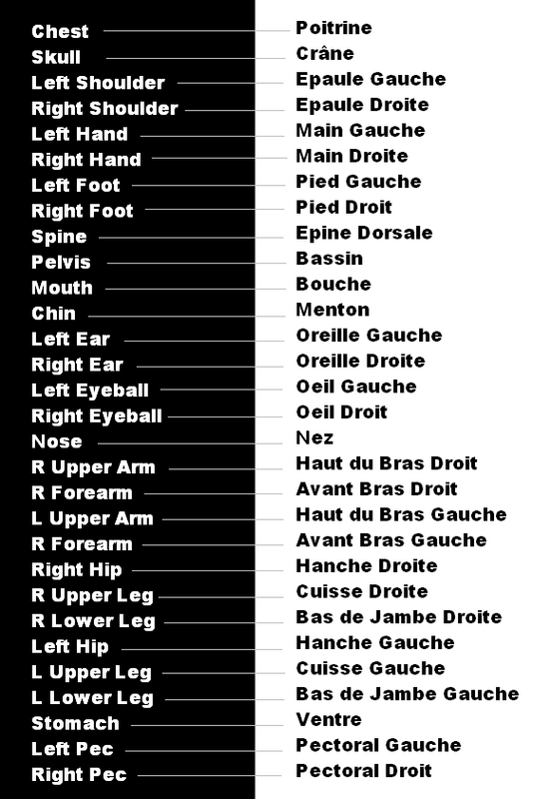















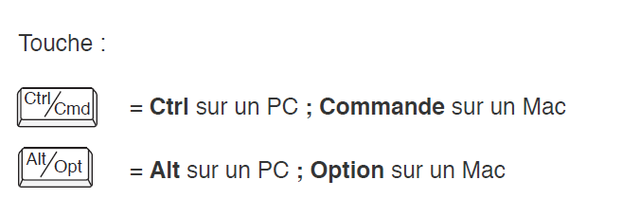
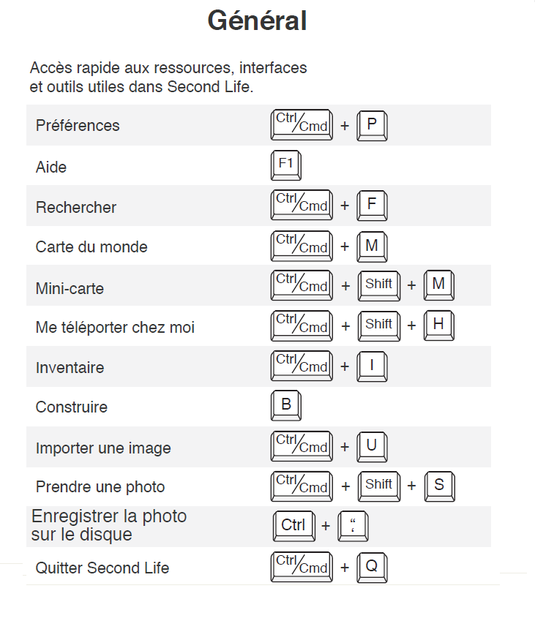
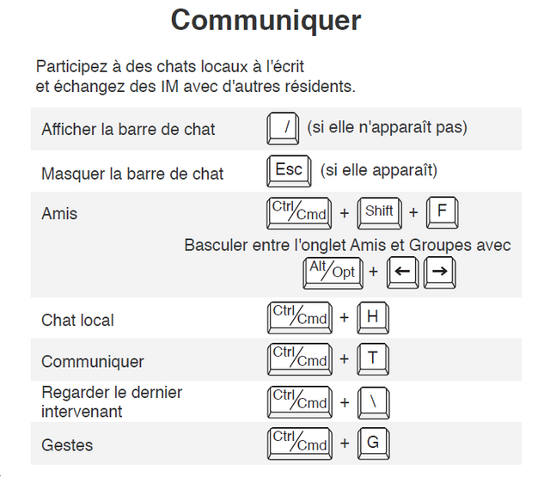
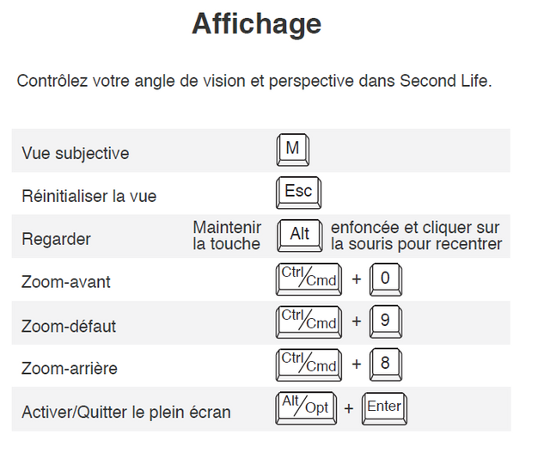
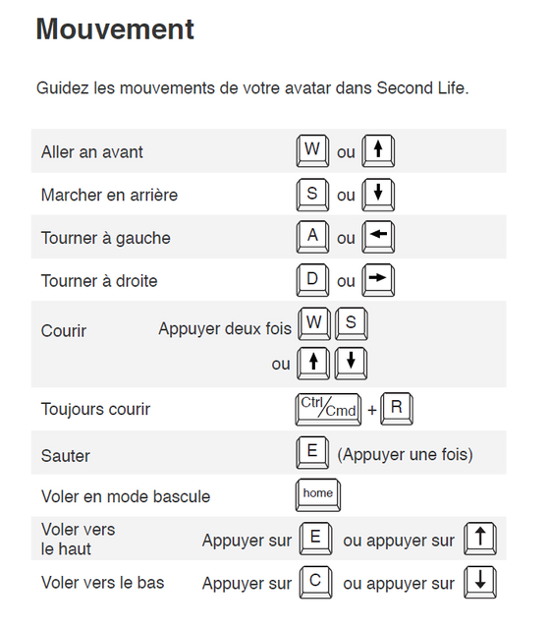
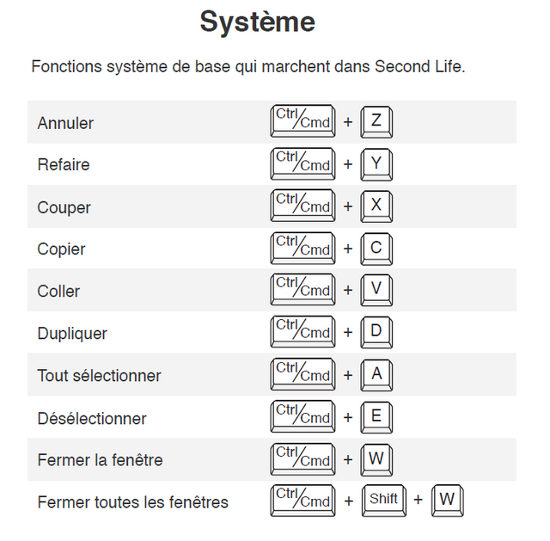


 Surveiller ce wiki
Surveiller ce wiki