| Aller à la page... |
Appliquer de la transparence à un arrière plan d'une image
| Suivre Répondre |
|
|
Partager | Rechercher |
|
|
Avec paint.net ca se fait en deux clics:
- détourage avec la sélection automatique. - suppression de la sélection. - enregistrement en .png |
|
|
|
|
|
GIMP (portable) => Baguette magique => clique sur la couleur blanche => Menu Couleur => Couleur vers l'Alpha => Valider
Tu répète la dernière séquence pour toutes les parties blanches. Menu Fichier => Exporter (Maj + Ctrl + E) => Exporter => remplacer (si tu sauve sur le même fichier) => Exporter Et VOILAAAAAAAAAA ! |
|
|
|
Duc / Duchesse
|
Je ne suis pas pro dans le montage photo
 mais je peux te conseiller ce que j'utilise moi-même pour modifier l'arrière-plan d'images - movavi photo editeur . Sur le site il y a même le tuto http://www.movavi.com/fr/support/how...ackground.html. mais je peux te conseiller ce que j'utilise moi-même pour modifier l'arrière-plan d'images - movavi photo editeur . Sur le site il y a même le tuto http://www.movavi.com/fr/support/how...ackground.html.
|
|
|
|
| Suivre Répondre |
Connectés sur ce fil1 connecté (0 membre et 1 invité)
Afficher la liste détaillée des connectés
|
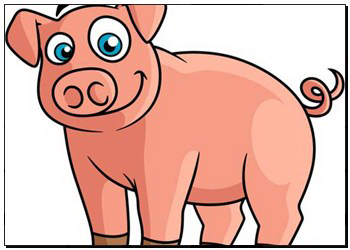

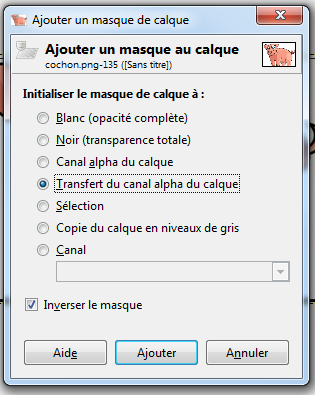

 .
.