|
|
Bonjours les gens ! Grâce au topic guide pour réaliser une vidéo, tout le monde sais réaliser une vidéo simple et relativement bien faite. Vous avez votre logiciel de montage préféré, on vous y propose des modes opératoires et des effets déjà tout calculé qui claque les yeux sans rien y faire et que vous pouvez ajouter à foisons par un glisser-déposer, MAIS cela ne vous suffit plus. Il vous en faut plus ! Plus d’effet, plus de choix, plus de liberté ! Vous songez donc (après avoir visionné mes superbes vidéo à l’originalité encore inégalée… ou pas) à vous procurer le logiciel avec lequel je domine le monde du montage : After Effect CS3. Seulement voila, une fois ouvert, vous y comprenez plus rien ! Quels sont toutes ces fenêtres avec plein de bouton partout ? Pourquoi ma timeline n’a pas de pistes séparées et est complètement vide ? Qu’est-ce qu’une composition ? Une image clé ? Et pourquoi je retrouve un outil Texte, Plume, Gomme, Pinceau comme dans Photoshop ? :/ Et là, trop perdu vous fermez After Effect et retournez sur votre chère logiciel tout simple déjà bien remplis. Et bien stop ! Ne le fermez plus ! Rouvrez-le et gardez ce post ouvert à côté. =) Je créé ce tutoriel pour tout ceux soucieux de faire des vidéos encore plus belles et tape à l’œil. Vous y trouverez des explications sur les bases d’After Effect, les principes d’utilisation, une (pas la) philosophie pour bien avancer dans votre projet et une initiation aux dispositifs plus avancés du logiciel, dans les limites de ce que je connais. (ce n’est pas une copie bête et méchante de l’aide d’After Effect) Retenez une chose, After Effect est un logiciel « pro » couramment utilisé dans le domaine du cinéma et de l’animation. Il dispose donc de très nombreux tutoriaux, plug-in et extensions et est mis à jour relativement souvent. Mais par la même occasion, c’est un logiciel payant, et les plug-in développés par d’autres entreprises sont également payant. Vous êtes donc prévenus pour le choix du mode de procuration du logiciel. =p Je complèterais ce guide chapitre par chapitre dans la mesure du temps libre dont je dispose. Si vous attendez un chapitre particulier, soyez patient ça viendra. =p La FAQ se complètera suivant VOS questions, plus quelques tips que j'ai découvert et découvrirais plus tard. Sommaire :
InterfaceLa première chose à connaître, c’est l’interface. Elle apparaît austère à première vue, mais après avoir analysé chaque fenêtre et compris leur usage, elle devient une interface souple et pratique et adapté à de gros travaux. Ouvrons déjà After Effect et regardons l’interface proposée de base. 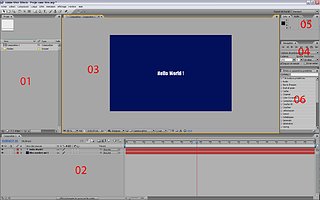 Tips Vous trouverez en haut à droite une liste déroulante "Espace de travail". Cette liste vous propose des agencements préenregistrés de vos fenêtres suivant l'utilisation que vous en faite. (Effet, son, dessin au pinceau, dessin de trajectoire, etc) Le menu fenêtre vous permet aussi de sauvegarder votre espace de travail actuel pour le retrouver plus rapidement. N'hésitez pas à user et abuser de cette fonction! 1)Projet : C’est la fenêtre où vous rassemblez tout vos éléments de travail, que ça soit vos compositions, vos captures vidéo, vos musique, vos images. Elle permet un classement sous forme de dossier. 2)Montage : C’est votre fenêtre de montage, celle qui dispose de la timeline. C’est ici que vous glissez votre contenu. La fenêtre de montage est toujours liée à une composition dont elle porte le nom. Nous y reviendrons en détail plus tard. 3)Composition : C’est ici que vous voyez le résultat en image de votre composition. 4)Navigation : Cette fenêtre porte mal son nom. Elle permet avant tout de prévisualiser le résultat animé de votre composition. 5)Info : Vous donne des information sur la position de votre curseur dans la fenêtre de composition, la couleur du pixel pointé ou encore des donnée sur la position du curseur de la timeline. 6)Effet prédéfinis : C’est le genre de chose que vous trouvez dans vos logiciels de montage, un panel d’effet déjà préenregistré et paramétrés au mieux. Le but de ce tutoriel est d’utiliser le moins souvent possible cette fenêtre.  Vous trouverez la liste complète des fenêtres d’After Effect dans le menu Fenêtre, dans la barre de menu supérieure. Barre d’outils 1)Outil Sélection : Affiche un curseur pour sélectionner les objets et les paramètres dans toutes les fenêtres. 2)Outil Main : Affiche un curseur pour déplacer la vue dans la fenêtre Composition et déplacer la timeline. 3)Outil Zoom : Permet de zoomer la vue dans la fenêtre de Composition. Maintenir la touche Alt pour effectuer un dézoom. 4)Outil Rotation : Permet de faire tourner un calque depuis la fenêtre Composition. Joue sur le(s) paramètre(s) Rotation du calque. 5)Outil Orbite caméra arrière : Permet de faire orbiter à la main la caméra autour du point ciblé. Un calque Caméra doit avoir été créé pour utiliser cet outil. Joue sur le paramètre position de la caméra. 6)Outil Déplacement arrière : Jamais utilisé =) 7)Outils Formes : Permet de créer un calque solide aillant la forme souhaitée grâce à un masque prédéfini. Similaire à l’outil forme sous Photoshop. 8)Outil Plume : Permet de tracer des masques complexes grâce aux courbes de Bézier. Similaire à l’Outil plume de Photoshop et Illustrator. 9)Outil Texte : Permet de créer un calque de texte placé à la main sur la fenêtre de Composition. 10)Outil Pinceau : Permet de dessiner à la main sur un calque solide. Le dessin s’effectue dans la fenêtre Calque. (Double clique sur le calque à barbouiller) 11)Outil Dupliquer : Jamais utilisé =p 12)Outil Gomme : Jamais utilisé, je ne fais pas d’erreur =p 13)Outil Coin marionnette : Outil permettant de créer le squelette d’un pantin (humanoïde ou non) en 2D. Les articulations du squelette déforment le calque sur lequel elles sont posées. Fenêtre de montageOn va maintenant parcourir la fenêtre de montage et la revoir en détail. C’est la fenêtre sur laquelle vous allez passer le plus de temps. C'est aussi la plus complète et la plus compliquée, autant bien la connaître ! 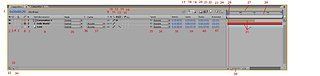 1)Position temporelle : Position du curseur dans le temps. Il est actuellement positionné à 29ème image (ce ne sont pas des centièmes!) de la première seconde du début de la composition. On trouve à droite la vitesse d’affichage de la composition en image par seconde. 2)Cacher/montrer : Permet de cacher un calque. Il ne sera pas visible dans la fenêtre Composition. (rappelez-vous, c’est là où on voit le résultat du montage) Attention, il ne sera pas non plus visible lors de la compilation finale ! 3)Activer/Désactiver le son : Permet de couper le son du calque, si celui-ci dispose d’une bande sonore. 4)Solo : Permet d’afficher ce seul calque dans la fenêtre Composition. Tous les autres calques seront automatiquement cachés. 5)Verrouiller : Permet de bloquer l’accès aux paramètres de la composition. Pratique si on veut éviter de les manipuler par erreur. 6)Etiquette couleur : Permet d’attribuer une couleur à un calque. Pratique pour repérer des calques du même type dans une composition qui en contient beaucoup. 7)Numéro du calque : Permet d’identifier rapidement un calque par un nombre attribué automatiquement. 8)Nom des sources : Permet de renommer un calque dans une composition. Très important si on anime plusieurs calques à l’aide des Expressions. 9)Discret : Active et désactive le mode Discret pour le calque. Voir l’icône n° 20. 10)Pixellisation : Jamais utilisé =p 11)Qualité : Réduit la qualité en désactivant le lissage des formes et la transparence progressive des contours. Permet d’économiser du temps de calcul pour les compositions volumineuses. 12)Effets : Active et désactive le ou les effets appliqués au calque. Permet d’économiser du temps de calcul. 13)Interpolation : Active ou désactive le mode interpolation pour le calque. Voir l’icône n° 21. 14)Flou directionnel : Active ou désactive le mode Flou directionnel pour le calque. Voir l’icône n° 22. 15)Calque d’effet : Permet de convertir un calque solide en un calque d’effet. Utile si on souhaite obtenir un calque d’effet avec une forme précise, au lieu de remplir tout l’écran. 16)Calque 3D : Active et désactive le mode 3D pour un calque. Ajoute les paramètres nécessaires pour que le calque puisse évoluer en 3 dimensions et réagir comme un objet 3D. 17)Composition parent : Permet d’ouvrir la ou les compositions englobant la composition actuelle. 18)Mise à jour automatique : Calcul automatiquement le résultat dans la fenêtre Composition à chaque changement de paramètre et à chaque changement de position du curseur. 19)Ebauche 3D : Active et désactive le mode ébauche 3D. Ce mode économise le temps de calcul des compositions 3D. 20)Mode discret : Masque tous les calques dont le mode discret est activés. Les calques dont le mode discret est activé seront cachés dans la fenêtre de montage, mais resterons visibles dans la fenêtre de composition. Utile lorsqu'on utilise beaucoup de calques dans une même composition. 21)Mode interpolation : Permet d’activer l’interpolation sur les calques dont l’option d’interpolation est activée. Permet de lisser l’animation d’un calque vidéo dont le taux d’image par seconde est légèrement ou nettement inférieur à celui de la composition. 22)Mode flou directionnel : Permet d’activer le mode Flou directionnel pour tous les objets dont l’option Flou directionnel est cochée. Ajoute un effet de flou pour tous les objets en mouvement, ce qui donne un effet de vitesse accrue. 23)Brainstorm : Jamais utilisé =p 24)Mode graphique : Permet d’activer et désactiver le mode graphique. Ce mode remplace la timeline et permet de travailler plus précisément sur l’évolution des images clé. Efficace pour configurer les images clés utilisant l’interpolation Bézier. 25)La corde : Permet de lier rapidement le calque à un parent par un simple glisser-déposer. 26)Parent : Permet d’assigner un parent au calque. Les paramètres « Transformer » du calque évolueront de la même façon que ceux du calque parent. 27)Intervalle affiché : Permet de réduire la zone de la composition affichée dans la timeline. Utile pour faire des zoom lorsque la composition est trop longue pour travailler avec précision. 28)Curseur : Sélectionne un temps exacte sur lequel on travail sur la composition. La fenêtre composition affiche l’image précise se situant à la durée que pointe le curseur. 29)Règle de temps : Permet de se situer sur la timeline. 30)Zoom : Permet de zoomer et dezoomer de la même façon que le permet d’intervalle affiché. 31)Zone d’action du calque : Défini la zone de temps pendant laquelle le calque est visible. Une fois cette zone dépassée par le curseur, le calque n’est plus affiché ni comptabilisé dans le temps de calcul du rendu. 32)Afficher/masquer les options de calque : Masque les icones 9 à 16 pour gagner de la place sur la zone de travail. 33)Afficher/masquer le panneau Mode de fusion : Masque les icones 35 à 37 pour gagner de la place sur la zone de travail. 34)Afficher/masquer les volets de control temporel : Masque les icones 38 à 41 pour gagner de la place sur la zone de travail. 35)Mode de fusion : Permet de choisir le mode de fusion du calque. Détermine comment les couleurs du calque réagissent par rapport à celle des calques inférieurs. 36)Préserver la transparence : Force le calque à rester transparent dans les zones de l’image ne disposant pas de calque solide. 37)Application d’un cache : Permet de convertir le calque en cache pour le calque supérieur. Permet de choisir le mode de fusion pour le cache. 38)Entrée : Moment à partir duquel le calque commence à être affiché et calculé. 39)Sortie : Moment à partir duquel le calque fini d’être affiché et calculé. 40)Durée : Permet de régler la durée du calque. Ceci ralenti ou accélère le taux d’image du calque et son animation si la durée indiquée n’est pas la durée réelle du calque. 41)Extension : Permet de régler la vitesse d’animation du calque. Un pourcentage plus grand que 100 ralentis l’animation du calque alors qu’un pourcentage plus petit que 100 l’accélère. Autres fenêtresLes explications suivantes sont réservées aux fenêtres encore non découvertes. Je ne donnerais qu’un bref résumé pour chaque fenêtre. Les paramètres sont relativement simples à comprendre lorsqu’on sait l’utilisation globale de la fenêtre. Vous pouvez afficher n'importe quel fenêtre depuis l'onglet "Fenêtre" de la barre de menu supérieur.
Calques et compositionsCompositionsTips Pour créer une composition, faites un clique droit sur un espace vide dans la liste des éléments de la fenêtre Projet, puis cliquez sur "Nouvelle composition" ou bien faites Ctrl+N La composition est le premier élément du projet que vous créez. C’est lui qui détermine la résolution, le format des pixels, le taux d’image par seconde et la durée de votre séquence. 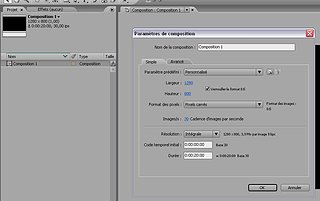 Vous pouvez choisir un format d’écran prédéfinis (NTSC, PAL, HDV/HDTV) ou bien rentrer les paramètres que vous souhaitez. Il n’y a pas de limite, mais une vidéo est mieux perçue avec des paramètres standardisés. Une résolution connue (1280x1024, 1680x1050), un format d’écran couramment utilisé (4/3, 16/10, 16/9), un taux d’image seconde rond (25, 30, 60 image/seconde) valent mieux que des valeurs abracadabranque (1114x3299, 43 image/seconde). Mais la composition est aussi un conteneur ! C’est votre composition qui contiendra les calques que vous utiliserez pour votre séquence. Rappelez-vous dans le chapitre interface, la fenêtre de montage n’est disponible que si vous ouvrez une composition. La fenêtre Composition n’existe que si vous ouvrez une composition. (logique =p) Le contenu de la composition apparaitra sur la fenêtre Composition, si ils sont bien positionné et paramétré. CalquesTips Pour créer un nouveau calque, faites un clique droit dans une zone vide de la timeline, cliquez sur "Créer", puis cliquez sur le type de calque que vous voulez. Vous pouvez aussi utiliser un des racourcis clavier indiqué pour chaque type de calque. (Ctrl+Y pour le Solide) Vous pouvez modifier les paramètre d'un solide, d'une caméra ou d'une lumière en sélectionnant le calque, puis en cliquant sur Calque dans le menu, puis Paramètre de Solide/Caméra/Lumière ou bien en fesant Ctrl+Maj+Y La notion de calque est très vague, car elle désigne TOUT les objets dans After Effect. Une capture fraps est un calque, une image en .jpeg est un calque, un musique en .mp3 est un calque, une lumière est un calque. Il existe type de calques dans After Effect :
Compositions dans la compositionTips Pour dupliquer un calque ou une composition dans les fenêtre de projet et de montage, vous pouvez utiliser les racourcis Ctrl+C et Ctrl+V pour copier coller, ou bien Ctrl+D pour le dupliquer si il se trouve dans la même composition On a vu 8 type de calques, mais en fait il en existe un 9ème. Ce 9ème n'est autre que la composition elle même! Ce 9ème calque qui donne déjà beaucoup de puissance à After Effect. En réfléchissant bien, vous aurez compris qu'une composition peut donc contenir une infinité de compositions qui peuvent, elles même, contenir une infinité de compositions et ainsi de suite. Exemple 1 : dans cette petite scène, une composition « Final » contient une composition « Planète » superposée à une composition « Ciel ».  Tandis que la composition Ciel comporte le ou les calque(s) qui servant à former le ciel étoilé  et la composition Planète contient le ou les calque(s) servant à former une planète.  Bien utiliser les compositions permet de garder un projet clair et facile à modifier. Je peux modifier la taille de ma planète aussi bien dans la composition « Planète », en jouant sur les paramètres de mon calque « earth-map-huge.jpg » ou sur la taille de ma composition « Planète » dans la composition final. Si je modifie la taille de ma planète dans la composition « Planète », elle perdra en qualité et si je l’utilise plusieurs fois dans le même projet, une scène avec cette même planète risque d’être déformée. Il est plus simple de modifier la taille de la planète depuis ma composition « Final ». Exemple 2 : une bonne utilisation des compositions est pour éviter de répéter plusieurs fois des calculs inutiles. Ici, une composition « Final » contient 4 composition « Flamme », et la composition « Flamme » contient un calque d’effet avec un générateur de particule configuré pour former un flamme.   L’avantage de cette méthode est que la flamme n’est calculée qu’une fois ! Elle est ensuite reproduite, et c’est son incrustation dans l’image qui est calculée. Incrustation bien moins gourmande que la génération de 4 flammes différentes. Néanmoins, l’inconvénient réside dans le fait que les 4 flammes sont identiques. Dans certains cas où chaque objet de la scène doit être bien différent, il faut créer chaque objet séparément. A vous de voir comment gérer vos composition suivant la situation. Paramètres et EffetsParamètres communsUn paramètre est une valeur numérique attribué à un calque et susceptible de changer l’aspect de ce calque. Il existe plusieurs types de paramètres :
Chaque calque et effets disposent de leurs propres paramètres. Tous les calques (sauf les calques de son) disposent également de paramètres communs, qui sont les paramètres de « transformation ». 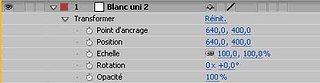 Tips Vous pouvez accédez à ces paramètres communs par des raccourcis clavier : A pour le point d’ancrage, P pour la position, R pour la rotation, S pour l’échelle, T pour l’opacité.
Calque parent et calque enfantVous pouvez définir le parent d’un calque grâce à la colonne Parent.Pièce jointe 51810 Le calque bénéficiant d’un parent est appelé « enfant ». L’enfant verra ses paramètres de transformation se référencer à ceux du parent. Il partagera le point d’ancrage du parent tout en conservant le sien. Sa position se fera par rapport à son parent, ainsi de suite. Tips L’utilisation des parents ne diminue en rien les temps de calculs. Par contre, il vous facilite la vie en vous permettant de former des ensembles complexes de calque et les contrôler comme un seul et unique calque, au lieu de contrôler chaque élément indépendamment. Lourde tache que changer 20 paramètres de position à la fois lorsque qu’un seul suffit.  Exemple :
Calque nulC’est dans l’utilisation des parents et des enfants qu’interviens le calque nul. Dans le cas où on souhaiterait avoir un point de repère (un parent) invisible et indépendant, on peut choisir de créer soit un calque d’opacité 0%, soit un calque nul.Pièce jointe 51815 Vous remarquerez que les positions des carrés rouges se sont automatiquement changées pour être relative à la position du point d’ancrage du calque nul et non plus relative au coin haut gauche de la fenêtre de composition. Quelques effetsTips Vous pouvez appliquer un effet en faisant un clique droit sur le calque où vous voulez l’ajouter, puis parcourir le menu Effet du menu contextuel. Vous pouvez aussi le faire depuis le menu Effet de la barre de menu supérieur. Les effets sont un domaine large dans After Effect. Les effets de base fournis avec le logiciel sont déjà nombreux et très puissant si bien utilisé, mais vous pouvez rajouter tout les effets que vous voulez en les téléchargeant sur Internet, soit sur des sites de développeur spécialisé pour After Effect, soit sur des sites communautaires. Ici je listerai quelques effets de base couramment utilisés avec une brève explication de leur possibilité.
Animation, images clés et trajectoiresAnimationL’animation sous After Effect se rapporte à peu de chose, et est pourtant d’une souplesse exemplaire. Tout objet et paramètre peux être animé. Ce que j’entends par animé, c’est que tout paramètre peux voir l’évolution de ses valeurs contrôlée par l’utilisateur pour chaque image et ce de façon partiellement automatisée.La première chose à faire pour animer un objet, c’est lui dire quel paramètre va évoluer dans le temps. Pour ça, chaque paramètre dispose d’un petit chronomètre à gauche de son nom. Cliquez dessus pour activer le mode animation pour cet objet. Pièce jointe 51901 Dans cet exemple, on veut animer le carré blanc en changeant sa position. Une fois le chronomètre activé, un losange apparaît dans la timeline du paramètre. Il indique le début de l’animation ainsi que la position de départ du losange. On veut maintenant indiquer la position de fin de l’animation. Pour ça, déplacez le curseur un peu plus loin dans le temps, puis déplacez le carré sur l’écran vers le point d’arrivé. (Disons en bas à gauche de la fenêtre de composition.) Pièce jointe 51902 Pour voir le résultat de votre animation, ramenez le curseur au début de l’animation, puis cliquez sur Prévisualisation RAM. Il s’agit de bouton situé tout à droite dans la fenêtre Navigation. Pièce jointe 51903 Vous verrez votre carrer se déplacer du centre de l’écran vers le coin bas-gauche dans l’intervalle de temps que vous aurez choisi avec le curseur. Vous pouvez faire passer votre carré par plusieurs points. Pour cela, repositionnez le curseur à un autre point inutilisé du temps, puis redéplacez le carré blanc. Pièce jointe 51904 Vous pouvez modifier la vitesse de déplacement du carré même après avoir tracé son parcours. Pour ça, vous avez juste à rapprocher ou éloigner les losanges les uns des autres. Pièce jointe 51905 / !\ Attention : Si vous intervertissez les positions de 2 losanges, le parcours de votre carré blanc va lui aussi changer pour coïncider avec l’ordre de passage des losanges ! L’utilisation de la fenêtre de composition pour animer une forme se limite aux animations spatiales, c'est-à-dire qui utilisent les paramètres de position, de rotation et d’échelle. Pour animer un paramètre autre, déplacez le curseur à l’endroit où le paramètre commence ou fini son évolution, et changez sa valeur à la main. Pièce jointe 51906 Images cléLes images clés sont des instants dans le temps où l’évolution des valeurs d’un paramètre change. Elles sont représentées en général par un losange sur la timeline du paramètre. (Ce sont les losanges qu’on a utilisé à l’instant. =) )J’ai bien dis « en général par un losange » car il existe plusieurs types d’images clés, ce qui permet toute sorte d’animations. Pour voir les types disponibles, faites un clique droit sur une image clé, puis cliquez sur « Interpolation d’image clé ». Pièce jointe 51908 Ouvrez ensuite la liste déroulante « Interpolation temporelle » dans la fenêtre « Interpolation d’image clé ». Pièce jointe 51909 Tips Pour obtenir une représentation en graphique de l’évolution de vos paramètres, cliquez sur le mode graphique dans la fenêtre de montage. (Icône 24 dans la chapitre Interface pour la fenêtre de montage.) Pièce jointe 51907
Remappage temporelCertains d’entre vous voudront jouer sur la vitesse d’affichage d’une capture vidéo, pour créer des effets de ralenti ou d’accéléré, pour faire un arrêt sur image, ou autre.Il existe pour ça un outil appelé Remappage Temporel. Cet outil vous permet de contrôles la vitesse d’affichage d’une capture vidéo à l’aide des images clés. Pour activer cet outil, choisissez votre capture (ou une composition comprenant une suite de capture), incorporez la puis sélectionnez la dans votre composition, puis allez dans la barre de menu et choisissez Calque -> Instant -> Activer le remappage temporel. Pièce jointe 51922 Vous remarquerez l’apparition d’un paramètre « Remappage temporel » sur votre capture vidéo, avec son chronomètre déjà activé et une première image clé. Il existe une deuxième image clé située à la fin de la capture. Elle n’est pas visible dans l’exemple mais elle est bien là. Pour travailler sur le remappage temporel, double-cliquez sur la vidéo pour activer la fenêtre Calque. Pièce jointe 51923 La fenêtre de calque affichera 2 curseurs. Celui du bas représente le temps réel (qu’on appellera « R ») pendant lequel votre composition va évoluer, celui du dessus représente le temps de la capture vidéo (qu’on appellera « T »). Il faut lire ces deux barres de cette façon : « Je veux qu’à l’instant R apparaisse l’instant T de la capture vidéo » Autrement dit, si le curseur T est placé avant le curseur R, votre vidéo sera ralentie. A l’inverse, si vous placez le curseur T après le curseur R, votre vidéo sera accélérée. Chaque fois que vous déplacerez le curseur T, une image clé apparaitra là où se trouve le curseur R. (qui est en fait le curseur de la fenêtre de montage) Vous pouvez ajouter des images clés directement sur la timeline du paramètre Remappage temporel et modifier à la main l’instant T de la vidéo que vous voulez y voir. Vous pouvez aussi changer l’interpolation des images clés comme n’importe quel paramètre. Une image clé maintenu provoquera un arrêt sur image jusqu'à la prochaine image clé qui relancera l’animation. Pièce jointe 51924 TrajectoiresLes trajectoires sont une notion propre aux paramètres point. (comme Position et Point d’ancrage, mais aussi les paramètres de position des effets représenté par une mire et des coordonnées orthogonales)Elles sont représentées par les lignes en pointillés lorsque vous déplacez un objet d’un point à un autre pour créer une animation spatiale. (On en revient au carré blanc de tout à l’heure.) Pièce jointe 51927 A l’idée des interpolations d’image clé, vous pouvez interpoler les points de passage d’une trajectoire. C’est simple, les points de passages sont eux même représentés par les images clé qui les représente sur la timeline. Pour modifier l’interpolation d’une trajectoire, faites un clique droit sur l’image clé, puis cliquez « Interpolation d’image clé ». (éwé, encore) Vous obtenez la fenêtre d’Interpolation de tout à l’heure. Cette fois, vous utiliserez la liste déroulante « Interpolation spatiale ». Pièce jointe 51928 Vous retrouvez les mêmes interpolations que l’interpolation temporelle, sauf le maintien. Il suffit de ne pas animer un objet pour le gardé maintenu dans l’espace. =p Pièce jointe 51929 Les interpolations font le même effet sur la trajectoire qu’elles ne faisaient déjà sur le graphique. Reportez-vous aux interpolations temporelles pour les revoir. Vous pouvez aussi utiliser la fenêtre « Dessin de trajectoire » pour dessiner des trajectoires à main levée. Pièce jointe 51930 Cette méthode est pratique si vous souhaiter animer un pantin de la même façon que vous le manierai avec vos doigts, ou pour reproduire votre style d’écriture en temps réel. Pour l’utilisez, sélectionnez votre paramètre à animer, puis cliquez sur « Début capture » et tracez votre trajectoire. La capture s’arrête lorsque vous relâchez le bouton de la souris. Pièce jointe 51931 « Je suis l’Alpha et l’Omega ! » TexteTexte de base et mise en pageLe texte sous After Effect se gère aussi simplement que sous Photoshop. Vous disposez de trois outils pour le texte :
Tips : Vous avez la liberté d’insérer n’importe quoi, mais faites en sorte que votre texte soit lisible ! Ne le faites pas trop petit, utilisez des polices qui ressemblent un minimum à des caractères. Si vous l’animez, ne le faites pas passer trop vite. Par contre, si vous utilisez le texte pour un aspect purement graphique et artistique alors ne tenez pas compte de ce tips ! Notez que le texte utilise le système de police True Type Font. (.TTF) En d’autres termes, vous pouvez utiliser n’importe quelle police de caractère qui se trouve dans votre dossier Windows/Fonts. Vous pouvez aussi en rajouter de nouvelles après les avoir téléchargées (depuis www.dafont.com par exemple) et ce, sans relancer After Effect. Faites preuve d’imagination avec vos textes !  Le texte dispose des paramètres de base d’un calque mais aussi de paramètre propre aux calques de texte. Si vous ouvrez les paramètres Texte, vous trouverez un paramètre Texte source, mais aussi un paramètre Options de chemin et Autres options. L’option de chemin permet de déterminer un chemin que le texte suivra. Pièce jointe 53464 Pour créer un chemin, utilisez l’outil Plume pour tracer un chemin en courbes de Bézier directement sur la fenêtre de composition. Un nouveau masque sera créé. Indiquez le nom du masque dans la liste déroulante « Chemin » dans les « Options de chemin » et MAGIE ! Le texte suit votre tracé en se tortillant. Vous pouvez faire défiler le texte le long du chemin avec « la Première et Dernière marge », l’obliger à s’étirer pour loger sur l’intégralité du chemin avec le paramètre « Forcer l’alignement » ou encore forcer les lettres à rester droites par rapport à la fenêtre de composition avec le paramètre « Perpendiculaire au chemin ». Vous pouvez aussi « Inverser le chemin » pour que le texte parcours le chemin dans l’autre sens. (Sur l’exemple, le texte se retrouvera à l’envers sous le chemin.) Animation de texteVoici la partie la plus intéressante sur le texte. Le calque de texte est un calque à part d’abord par l’utilisation conjointe du calque et des fenêtres Caractère et Paragraphe. Mais il se distingue surtout grâce à son puissant outil d’animation ! Avec, vous pouvez tout faire, ou presque.Pour utiliser l’outil, cliquez sur la petite flèche « Animer » qui se trouve a droite de l’onglet de paramètre « Texte ». Pièce jointe 53465 Vous obtenez une liste de paramètres supplémentaires que vous pouvez rajouté à votre texte. Chaque paramètre ajouté pourra être animé comme n’importe quel paramètre en activant la petite horloge et en jouant avec les images clés. Ces paramètres ont par contre une caractéristique propre. Ils agissent suivant un paramètre supplémentaire qui s’ajoute depuis même chaque fois que vous ajoutez un paramètre d’animation. Il s’agit du paramètre « Sélecteur de plage ». Il permet d’établir une plage sur laquelle le paramètre animé fera seul effet. L’ajout d’un paramètre créé aussi un onglet de paramètre « Animation x ». Ceci veux dire que vous pouvez ajouter plusieurs animations indépendantes les unes des autres avec leurs propre sélecteurs de plage. Pièce jointe 53466 Vous disposez pour chaque animation d’une flèche « Ajouter ». Elle vous permet de rajouter de nouveaux paramètres qui seront animés suivant le même sélecteur de plage que le premier paramètre. Vous pouvez aussi ajouté sélecteurs supplémentaires en plus du premier. Si vous ajoutez plusieurs sélecteurs de plages, vous pourrez faire plusieurs groupements de caractères bénéficiant de l’effet souhaité. Notez la présence d’un sélecteur de tremblement et un sélecteur d’expression. Le sélecteur de tremblement permet de faire trembler le texte, le sélecteur d’expression permet d’animer le texte avec des expressions. Notez aussi l’onglet de paramètre « Avancé ». Ce paramètre vous permet de peaufiner d’avantage la précision de votre animation. Vous pouvez choisir de faire jouer votre animation sur des caractères, des mots voir des lignes entières avec le paramètre « Basé sur », d’adoucir l’effet lorsqu’il entre et sort de votre plage avec le paramètre « Lissage », de spécifier une interpolation prédéfinie avec le paramètre « Forme », etc. Exemple : Pièce jointe 53467 Sur cet exemple, on a ajouté 2 animations. Une première control le flou des caractère et se sert de deux sélecteurs de plage pour flouter deux zones de texte différente. La deuxième animation change la position du texte verticalement et se sert d’un seul sélecteur. Notez que les sélecteurs de l’animation 1 et 2 peuvent se chevaucher sans problème. Masques et dessins vectorielExpressions3D, lumières et camérasRendu finalPréparationNous y voila, l’étape du verdict, la compilation et rendu final de notre si chère vidéo travaillée et retravaillée depuis des heures ! Mais avant ça, il faut s’assurer que le projet soit parfaitement paramétré et propre à être compilé. La compilation d’une vidéo sous After Effect peut prendre plusieurs heures suivant la quantité d’effets et le temps de calcul nécessaire. Il faut donc que vous fassiez quelques vérifications plus ou moins importantes :
Compilation et rendu finalUne fois que vous avez effectué toutes vos vérifications, il est temps de lancer la compilation finale.Pour ça, sélectionnez votre composition finale, celle qui représente vôtre vidéo en intégralité, puis allez dans le menu « Composition » et cliquez sur « Compiler le film… ». Pièce jointe 52005 Une fenêtre « File d’attente de rendu » s’ouvrira à l’emplacement de vôtre fenêtre de montage. Pièce jointe 52006 Cliquez sur le lien « Destin » pour indiquer la destination de vôtre vidéo compilée et lui donner un nom de fichier. Cliquez ensuite sur « Module de sortie ». Pièce jointe 52007 La fenêtre « Paramètres du module de sortie » va s’ouvrir. Vous pouvez configurer le format de vôtre vidéo, les couleurs, le son, éventuellement la redimensionner et la recadrer. Cliquez sur le bouton « Option de format », vous ouvrirez la fenêtre « Vidéo Compression » qui vous permet de choisir vôtre codec et de le configurer. Pour le choix des codec, reportez vous au topic « [TUTO] Virtual Dub / Compression ». Sachez une chose pour les codec. J’utilise le Xvid MPEG 4 et le H264. Xvid MPEG 4 est un codec simplet, qui offre une qualité de vidéo et un poids correcte. Notez surtout qu’il est plus rapide lors de la compression sous After Effect. H264 quand à lui prend son temps pour compiler la vidéo, ce qui donne un poids légèrement plus élevé mais une qualité sans précédent. En revanche il met au moins 35% plus de temps à compiler que le Xvid. Choisissez donc ces codec suivant la qualité que vous pouvez vous permettre ! Si vôtre PC est trop lent, ou que vous ne disposez pas suffisamment de temps pour la compiler, préférez un Xvid, sinon optez pour le H264 même si vous avez à laisser vôtre PC tourner la nuit. Pensez à cocher la case « Sortie audio » et à faire coïncider (ou rendre plus élevée) la fréquence de sortie audio (en kHz) avec celle des fichiers sonores que vous utilisez, sinon des crépitements risquent de se faire entendre sur la vidéo finale. Une fois vôtre codec configuré et toutes les options réglées, cliquez OK dans la fenêtre « Paramètres du module de sortie » et cliquez sur le bouton « Rendu » à droite. Vous n’avez plus qu’à attendre que vôtre pâtisserie sorte du four. =) NOTE : Pour les possesseurs de dual-core, j’ignore si ça viens de chez moi, mais After Effect n’utilisera qu’un seul core, même si les deux sont sélectionné dans le gestionnaire de processus. Vous pourrez réduire la fenêtre d’AE pendant la compilation sans crainte et faire autre chose à côté, comme jouer à DAoC avec un seul compte. =p FAQPosez ici les questions qui vous pose problème, j'y répondrai du mieux que je peux.InterfaceCalques et compositionsParamètres et effetsAnimation, image clé et trajectoireTexteMasques et dessins vectorielExpressions3D, lumières et camérasRendu finalLexiqueListez ici les mots que vous ne comprenez pas, j'y rajouterai une explication.LiensCreative Cow : http://library.creativecow.net/tutor...beaftereffectsSite de tutoriels gratuits pour After Effect, proposant des multitudes d'effets et de création avec la marche à suivre pour les réaliser soit même. Certains tutoriels demande des plug-in payant ou l'utilisation d'autres logiciels. (Illustrator, photoshop, 3DSmax, Maya, etc) Video Copilot : www.videocopilot.net D'autres tutoriels très bien expliqués via vidéo flash pour réaliser des effets bien foutus, utilisant After Effect et parfois des logiciels 3D comme Cinéma4D et 3D Studio Max. (Merci Armaal pour m'avoir trouvé ce site.) |
|
|
| Aller à la page... |
Guide : After Effect CS3, lorsque Vegas ou Premiere ne suffit plus.
| Suivre Répondre |
|
|
Partager | Rechercher |
|
|
En passant, même si ce n'est pas fini, magnifique présentation et bonne maîtrise des Wiki (
 ) )
|
|
|
|
|
#25212
Invité
|
spidy est dessus des dieux , hein n'est ce pas Spidy
 merci pour ce tuto 
|
|
|
|
| #25212 |
|
|
Il y a aussi une version d'évaluation pour le logiciel
 http://www.clubic.com/telecharger-fi...r-effects.html |
|
|
|
|
|
Pour ceux comme moi qui découvrent le logiciel, c'est une grande aide que tu nous apporte.
Merci pour ton travail et GL pour la suite 
|
|
|
|
|
|
Les liens à la place des miniatures, c'est volontaire ou c'est du WIP ?
C'est très gentilhomme de partager ainsi tes connaissances, merci. |
|
|
|
|
|
Grand Seigneur ce spidy

|
|
|
|
|
|
Moi qui compter ptetre refaire une vidéo avec ma Ranger, voila un truc qui m'intéresse! Wiki super! Merci

|
|
|
|
|
#25212
Invité
|
Je me lance dans After, pour ma vidéo d'hérétique ...
bonne chance à moi 
|
|
|
|
| #25212 |
|
|
Bon bah je me lance pour la vidéo que je monte
j'ai peur |
|
|
|
|
|
Ok ba je vais retest, merci

|
|
|
|
| Suivre Répondre |
Connectés sur ce fil1 connecté (0 membre et 1 invité)
Afficher la liste détaillée des connectés
|




