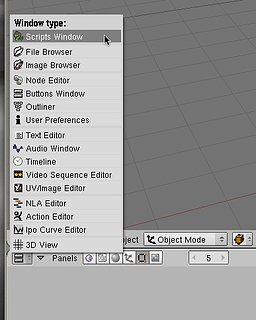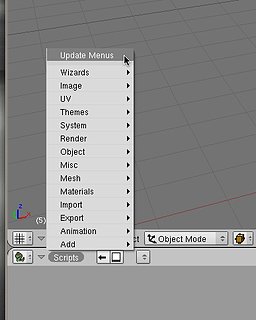|
|
Texturer un Sculpty avec Blender
Les logiciels 3D libres qui permettent de dessiner directement sur un mesh 3D sont rares. Souvent utilisé pour la réalisation de sculpties, Wings 3D oblige à passer par un logiciel externe tel que Photoshop ou The Gimp pour réaliser une texture en 2D avant de la réimporter pour voir le résultat. ScuptyPaint possède un petit module de dessin de texture (voir les videos que Madball a réalisées ici) mais la petitesse de la fenêtre et le fait qu'on ne puisse pas dessiner directement sur le volume 3D rend la tâche parfois ardue. Blender est le logiciel 3D qui vous permettra de peindre facilement une texture que vous pourrez uploader directement dans SL ou retoucher dans Photoshop et The Gimp selon votre besoin. Pré-requis : - Blender 2.46 minimum (ce tuto est réalisé avec la version 2.48a). Téléchargement de la dernière version compatible : http://www.blender.org/download/get-blender/ - Installer dans le dossier Scripts de Blender les scripts de Domino Marama : http://dominodesigns.info/second_lif...r_scripts.html - Il est préférable de connaître les raccourcis clavier de base pour les manipulation d'objet ou les déplacements dans la vue. Si ce n'est pas encore la cas voici quelques liens qui vous éclaireront : Mode d'emploi de Blender en français : http://wiki.blender.org/index.php/Manual.fr/Manuel Tutoriels de création de sculpties avec Blender (videos et textes en anglais). Il y a également une video des fonctions de base de Blender, "The Blender Primer": http://blog.machinimatrix.org/2008/0...tutorial-page/ Un Tuto de prise en main par Noyl sur ce forum : https://forums.jeuxonline.info/showthread.php?t=855165 EDIT : depuis la réalisation de ce tuto, Il existe des versions pré-configurés de Blender contenant les scripts nécessaires. On peut se les procurer ici : http://blog.machinimatrix.org/jass/ En préambule, voici un machinima que j'ai réalisé (mon tout premier ! Champagne !) pour résumer en 1 minute ce qui va être développé dans ce tutoriel : C'est parti ! La création de sculpties dans Blender n'est pas l'objet ce ce tuto. Les liens ci-dessus sont parfaits pour cela. Nous allons plutôt importer un objet 3D créé dans Wings 3D (avec le plugin sculptie) ou avec des outils tels que SculptyPaint et Rokuro. Si vous préférez suivre ce tutoriel en partant d'un mesh de sculpty que vous avez déjà créé dans Blender, rendez-vous directement à l'étape n° 4. 1 Dans le menu principal, choisissez File > Import > Second Life Sculptie (.tga). Comme le plugin d'import le stipule votre fichier doit être enregistré en TGA, mais un fichier PNG sera également importé sans aucun soucis. 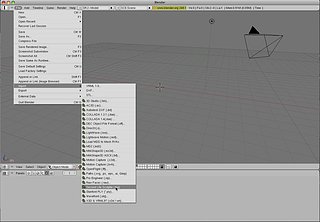 2 Sélectionnez votre fichier Sculpt Map, cliquez sur Import Sculptie. Dans la fenêtre d'options qui apparaît, choisissez le type de primitive (ici, Mesh Type 1 = sphère) et cliquez sur OK : 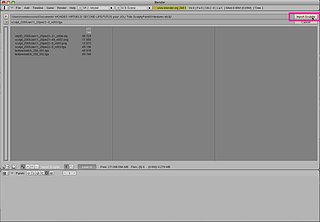 L'objet apparaît dans la vue 3D :  Dans cet exemple, il s'agit d'un champignon que j'ai créé avec SculptyPaint. Les axes étant gérés différemment que dans Blender, il n'est pas correctement disposé. 3 Pour vous éviter un torticolis qui risquerait de ruiner l'expression de votre créativité pour quelques temps, je vais le redresser en cliquant sur la touche clavier R (comme rotation) et en déplaçant ma souris. Je clique pour valider la rotation, je tape R puis X, ou R puis Y, ou encore R puis Z pour une série de rotations selon différents axes. Voilà qui est satisfaisant :  Il faut maintenant créer une vue supplémentaire qui permettra d'afficher un plan 2D pour notre texture. 4 Avec le bouton central de la souris (PC) ou Cmd-Clic (Mac), cliquez sur le bord séparant la vue 3D principale de la fenêtre des boutons. Sélectionnez Split Area dans le choix proposé. Une barre verticale suit maintenant la souris. Placez cette barre à l'endroit voulu et cliquez pour séparer l'espace en deux parties. Vous obtenez 2 vues 3D : 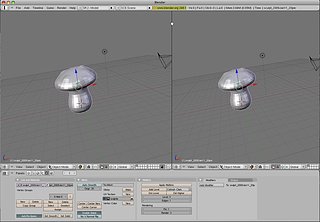 5 Cliquez sur le bouton de type de vue dans l'entête de ce nouvel espace et choisissez UVImage Editor : 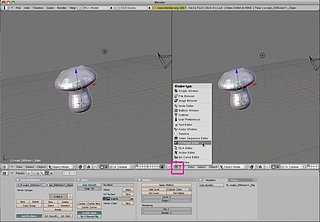 La vue 3D s'est transformée en vue 2D : 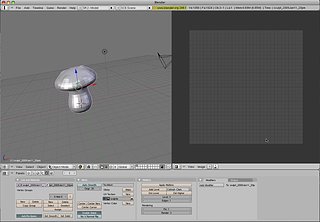 6 Pour peindre ou appliquer une texture sur un mesh 3D, il faut déplié ses facettes sur un plan 2D. Le script de Domino Marama va vous éviter cette étape délicate en la réalisant à votre place automatiquement. Dans l'entête de la vue 3D, allez dans le sélecteur de modes et choisissez Edit Mode. Les sommets et les arêtes du mesh apparaissent et ses facettes sont maintenant dépliées dans la vue 2D avec la Sculpt Map en arrière plan :  7 Dans la fenêtre des boutons allez dans le panneau Multires et indiquez un Level de 1 (si vous oubliez de passer le niveau du Multires à 1, un message d'erreur vous le rappellera). Dans l'entête de la vue 2D, allez dans Image. Vous pouvez choisir d'importer une image, ou créer une texture vierge. Pour ce tutoriel choisissez la deuxième solution en sélectionnant New, définissez la résolution de votre texture ainsi que son nom et validez :  Vous aurez sans doute besoin d'effectuer un zoom arrière pour afficher la totalité de l'image :  8 Dans le panneau Multires, revenez à un Level 3 et dans le menu Image de l'entête de la vue 2D, choisissez cette fois Texture Painting :  9 Dans l'entête de la vue 3D allez dans le sélecteur de modes et choisissez Texture Paint :  10 Le sculpty prend la couleur noire de l'image dans la vue 2D : 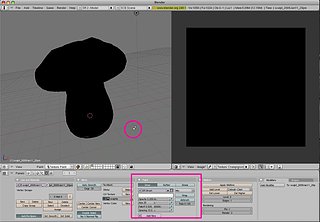 Votre pointeur s'est transformé en pinceau et un nouveau panneau à pris place dans la fenêtre des boutons. Il s'agit de l'outil Paint qui mérite qu'on s'y attarde quelques instants. Ce panneau va vous permettre de définir la taille, l'opacité, la netteté, et l'espacement de vos tracés. Si vous travaillez avec une tablette graphique, l'activation des boutons P vous fera bénéficier de la prise en charge de la pression variable de votre stylet. Avec le mode Draw activé vous pourrez dessiner, Soften vous permettra d'adoucir vos tracés déjà effectués et Smear se chargera de les étirer et de les mélanger : 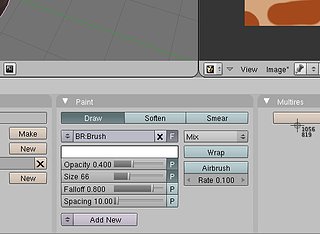 En cliquant sur la barre blanche, un sélecteur de couleur apparaît. En haut à droite du panneau, il y a une pipette, très pratique pour récupérer une couleur déjà appliquée dans la vue 2D : 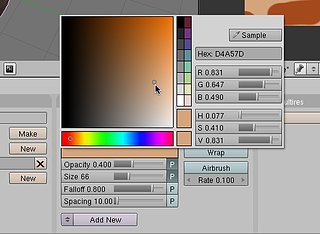 Il y a encore quelques modes d'application de la couleur avec lesquels je vous laisserai vous amuser : 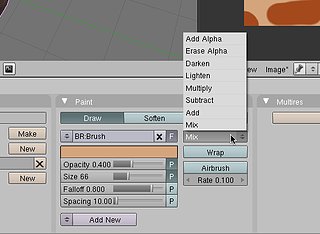 11 Sélectionnez une couleur de base dans le sélecteur, une brosse d'une largeur et d'une opacité maximales et allez dans la vue 2D pour recouvrir entièrement la surface noire avec cette nouvelle couleur. Dans la vue 3D, vous voyez la couleur s'appliquer sur votre sculpty : 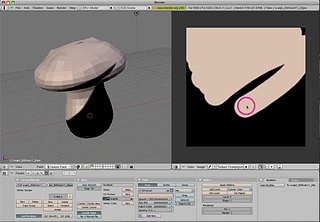 NB: Il aurait été possible d'appliquer cette couleur de fond directement lors de la création de l'image en éditant la couleur noire par défaut qui se trouve dans le panneau de configuration New Image. 12 La magie ne s'arrête pas là ! Sélectionnez une couleur à votre convenance et allez dans la vue 3D. Cliquez et déplacez votre souris. Non, vous ne rêvez pas, vous pouvez également peindre directement sur votre sculpty ! La couleur déposée est remappée automatiquement dans la vue 2D .  N'hésitez pas à tourner autour de votre objet tout en dessinant et à passer de la vue 3D à la vue 2D quand c'est nécessaire. 13 Les facettes du mesh, très visibles, peuvent être gênantes. Vous pouvez les lisser momentanément en augmentant le niveau de Multires. Par défaut ce niveau est à un maximum de 3. Cliquez 2 ou 3 fois sur le bouton Add Level du panneau Multires pour ajouter des niveaux et passer à 5 ou 6. EDIT : En relisant mon tuto, je me suis aperçu qu'il y avait mieux que d'utiliser le multires ou le Subsurf pour le lissage des facettes, deux fonctions qui prennent beaucoup de ressources système et donc sont susceptibles de ralentir le travail avec le pinceau. Dans le panneau des boutons, avec l'icône Editing activée (F9), aller dans la premier panneau Link and materials. En bas de celui-ci, cliquez sur le bouton Set Smooth pour obtenir un lissage proche du rendu dans SL. Si vous souhaitez revenir à l'affichage des facettes, cliquez sur le bouton Set Solid.  Quelques coups de pinceaux ont suffit pour déjà bien dégrossir le rendu de la texture. Il restera encore à terminer l'aspect grumeleux du chapeau du champignon, ajouter des lamelles dans la zone sombre et un aspect fibreux dans la zone claire du pied. 14 Lorsque vous serez satisfaits de votre travail, enregistrez le fichier (.tga ou .png) pour l'uploader directement dans SL ou ajouter de la texture et d'autres effets dans un logiciel de dessin avant l'upload final.  Amusez-vous bien 
|
|
|
| Aller à la page... |
[Tutoriel] Texturer un Sculpty avec Blender
| Suivre Répondre |
|
|
Partager | Rechercher |
|
|
malheureusement c'est ce que je fait mais rien ne se passe :/
je vait essayer de me renseigner sur la peinture sur sculpt sous zbrush je croit :/ |
|
|
|
| Elenia Boucher |
| Voir le profil public |
| Trouver plus de messages par Elenia Boucher |
|
|
Bonjour Elenia
 Le multires permet d'augmenter ou diminuer provisoirement la définition d'un maillage. Dans le cas qui nous intéresse cette fonction sert à reproduire les différents LOD de SL pour visualiser la perte de détail quand la caméra s'éloigne ou pour lisser provisoirement un maillage pour le texturer plus précisément. Par défaut le script de Domino Manara permet de créer des sculpties avec 3 niveaux de multires. Si Les sculpty mesh ont déjà leur dépliage UV sur une surface carrée, il est parfois utile de créer un dépliage spécifique à une forme, importer des images à appliquer dessus, puis convertir le résultat pour l'adapter au coordonnées UV d'un sculpty. Je ne sais pas quand j'aurais le temps de faire un tuto en français. En attendant, mais tu les as peut-être déjà consulté, voici les deux seuls liens que je connaisse sur le sujet: http://blog.machinimatrix.org/2008/0...ltiple-images/ http://wiki.blender.org/index.php/Doc:FR/Manual au chapitre TEXTURES > Textures UV @ Exilius : Essaie de voir en téléchargeant la version de Blender préconfigurée par Gaia Clary. Plus d'explications ici : http://blog.machinimatrix.org/jass/ Téléchargement, là : http://www.machinimatrix.org/svn/sl/...ss1.4-py26.zip |
|
|
|
|
|
trouvé !! j'ai rien dit
 merci encore pour l'aide^^' |
|
|
|
|
|
encore merci Kyle grace à toi j'ai enfin comprise cette notion de multires.
Oui je connaissais ces liens sur le dépliage UV; j'en rajoute un qui est très bien fait. Bon c'est pas un sculpty mais c'est le même principe pour les sculpties http://blenderclan.tuxfamily.org/htm...ontent/?id=131 |
|
|
|
| Elenia Boucher |
| Voir le profil public |
| Trouver plus de messages par Elenia Boucher |
| Emelsea Destiny |
| Voir le profil public |
| Trouver plus de messages par Emelsea Destiny |
|
|
Bonjour Emelsea
 Avant toute chose, vérifie que tu as bien la dernière version stable de Python. Si rien ne change, il doit te manquer un script, certainement celui le interface graphique utilisateur (GUI en anglais) qui permet de paramétrer le maillage des sculpts dans Blender. Si tu as téléchargé les scripts Jass de Gaia Clary, recommence par acquis de conscience et place le dossier Jass avec les scripts qu'il contient là où se trouve le dossier des scripts de Blender. Si tu as les scripts Primstar de Domino Marama, assure toi que tu as bien la dernière version et là aussi prend bien garde de placer le dossier Primstar, qui se trouve à l'intérieur du dossier Primstar_1, dans le dossier des scripts de Blender. Concernant l'installation de Python et des scripts Primstar, j'avais fait un petit rappel ici en réponse à Rannosuke : https://forums.jeuxonline.info/showthread.php?t=1056554 Dans SL, une fois ton UVtexture appliquée à la prim pour créer ton sculpty, pense à choisir le type adapté au maillage de départ créé dans Blender : 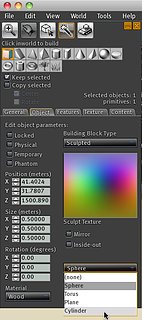
|
|
|
| Suivre Répondre |
Fil d'ariane
Connectés sur ce fil1 connecté (0 membre et 1 invité)
Afficher la liste détaillée des connectés
|