|
|
Bonjour à tous.
Voici un "petit" guide en français qui vous montrera étape par étape comment créer ses propres vêtements (même procédé pour les tattoos) et les intégrer en jeu. Tout d'abord vous devez télécharger les patrons (templates) pour chaque partie du corps sur le site officiel à cette adresse. Choisissez le pack complet "Entire template collection in one download!" Vous êtes déjà fin prêt pour vous lancer dans la création stylistique !  Lancez Photoshop. Nous allons faire ensemble un simple t-shirt. Veuillez m'excuser, mon photoshop est en anglais et non en français. 1. 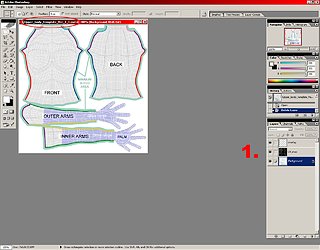 Ouvrez le template intitulé CMFF-Master_Template-Upper512.psd L'image du template de ce guide ne correspond pas au template que vous avez ouvert car Linden Lab proposait d'anciens templates lorsque j'ai fait ce guide. Mais ça ne change en rien la procédure à suivre pour la création de vêtements. 2. 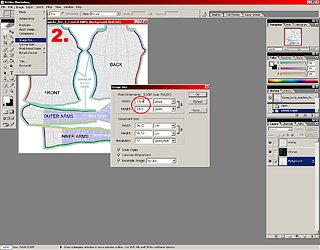 Pour travailler avec plus de confort, nous allons doubler la dimension du template. Image > Image Size Entrez la valeur de 1024 dans Width et Height (largeur et hauteur) à la place des 512. Cliquez sur Ok. Mettre une valeur supérieure à 1024 ne sert à rien. Le jeu redimensionnera l'image automatiquement. 3. 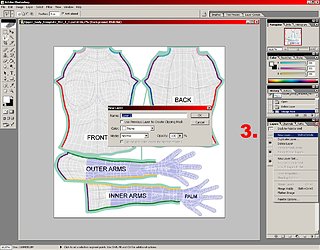 Nous allons maintenant créer notre calque de travail où nous dessinerons notre t-shirt. Cliquez sur l'onglet "Layers" (calques) en bas à droite si vous n'y êtes pas. Cliquez ensuite sur la petite flèche noire dans le rond gris (entourée ici en rouge) et choisissez "New Layer..." (nouveau calque). Une petite fenêtre apparaît. Cliquez Ok. 4. et 5. 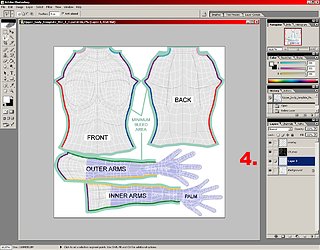 Le calque est créé et sélectionné automatiquement après sa création. Les calques de travail doivent toujours se positionner entre les calques overlay - UV_map et le calque Background. Si ce n'est pas le cas, il suffit de faire glisser d'un clic appuyé le calque désiré. 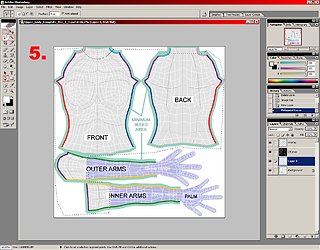 Passons à la coupe du t-shirt. Vous avez plusieurs outils disponibles afin de créer le contour du t-shirt (mis ici en valeur par des encadrements rouges). Pour l'exemple, tout a été fait au lasso polygonal. Nous créons donc le contour du col et des manches. L'intérieur sera plein et représentera le t-shirt. Ne cliquez rien d'autre une fois votre contour créé afin de garder la sélection. 6. 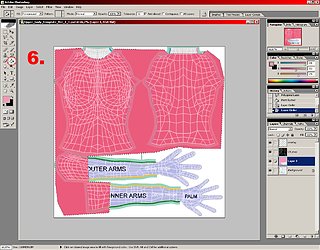 Il ne reste plus qu'à le colorier. Pour notre premier essai, nous ne ferons pas compliqué et nous le colorierons d'une simple couleur. Cliquez sur le pot de peinture et choisissez une couleur dans la palette de couleurs se situant à droite. Il ne vous reste plus qu'à cliquer n'importe où sur ce que sera votre t-shirt (à l'intérieur de la sélection). Votre t-shirt est déjà créé  mais ce n'est pas fini pour autant. Gardez bien encore la sélection, nous nous en servirons. mais ce n'est pas fini pour autant. Gardez bien encore la sélection, nous nous en servirons.Ce qu'il est important de comprendre à partir d'ici. Si nous nous arrêtions là et importions la texture du t-shirt en jeu, il en resortirait des bras et un cou blancs à la place d'y voir la peau du personnage. Il est donc impératif de rendre transparent cette zone (tout ce qui n'est donc pas l'habit !) Comment procéder. Cette transparence se traduit par peindre en noir la dite zone dans une couche alpha. Les détails ci-après. 7. et 8. 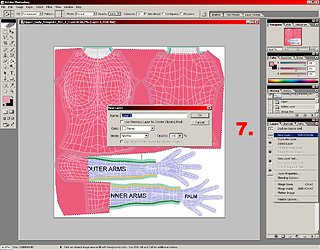 Créons encore un nouveau calque (voir procédé de l'étape 3) dans lequel nous ferons notre noir. 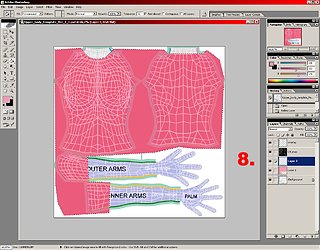 Le calque est créé et sélectionné automatiquement après sa création. Nous travaillerons donc dedans. 9. et 10. 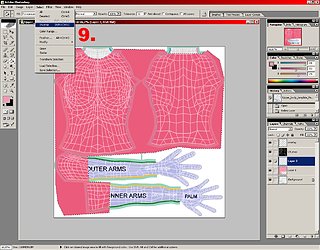 Nous allons sélectionner la zone à peindre en noir. Le t-shirt étant déjà sélectionné, il suffit d'inverser la sélection. Select > Inverse (sélection > intervertir) 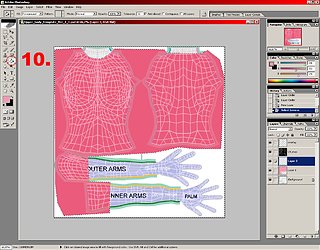 Nous avons maintenant sélectionner tout ce qui n'est pas l'habit. 11. 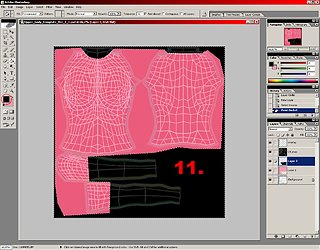 Prenez votre pot de peinture et choisissez la couleur noir dans la palette de couleurs se situant à droite. Cliquez sur la sélection. Le tour est joué. |
|
|
| In the Shadow... |
| Voir le profil public |
| Trouver plus de messages par In the Shadow... |
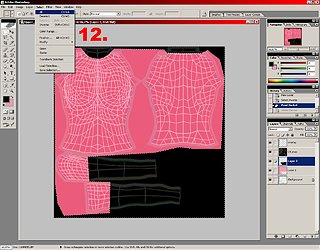
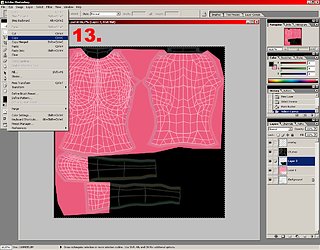
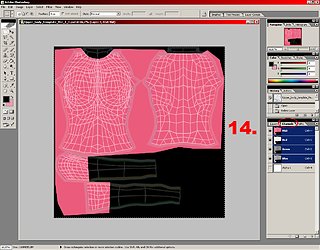
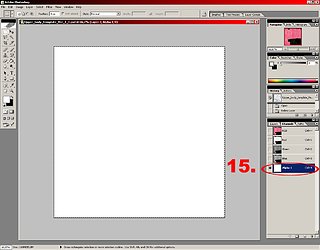
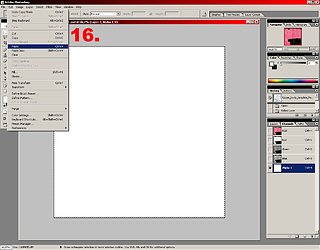
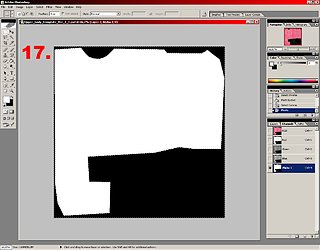
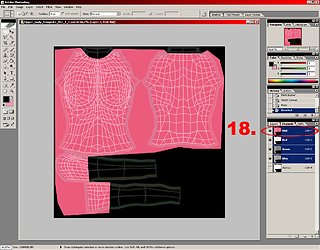
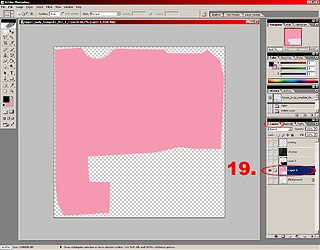
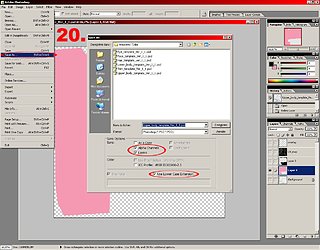
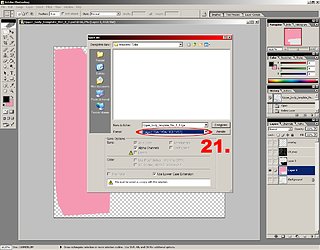
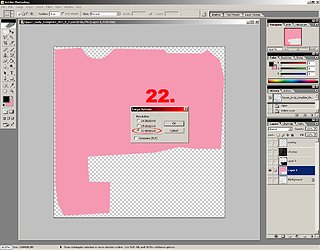

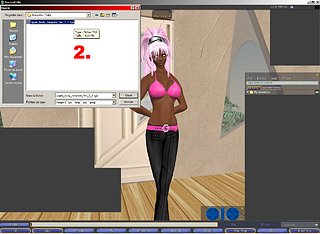
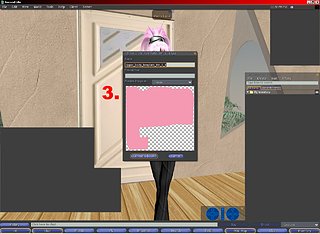
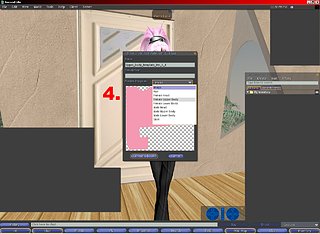
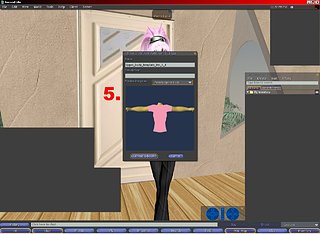
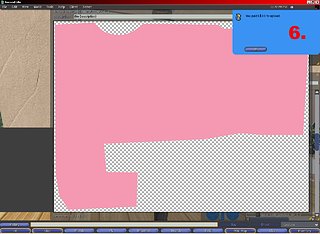
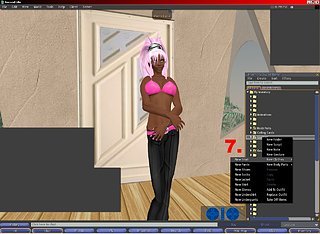
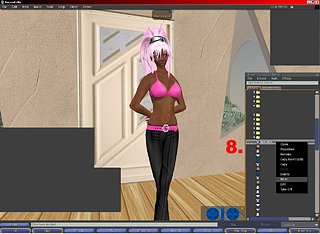
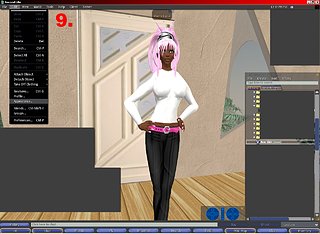
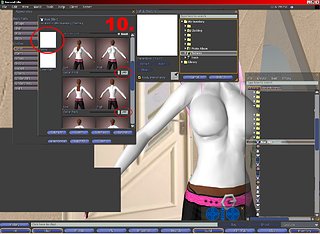
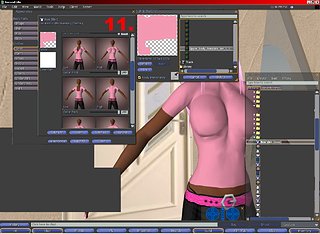









 ...................
...................