|
Ce message est en mode wiki. Tous les comptes de plus de 30 jours avec plus de 30 messages peuvent le modifier.
! En cours d'écriture ! Dans ce Wiki, je me propose de vous présenter la manière de créer vos propres Sculpties de base. En utilisant Blender (la version utilisée pour ce tutoriel est la 2.57b téléchargeable ici : http://www.blender.org/download/get-blender/ , en fonction de votre plateforme). Sans utiliser Primstar (de Domino Designs et The Machinimatrix). Sommaire :
Les Sculpties - BlenderPréambule 1: Préparer Blender – 'Interface'Dans un premier temps, nous allons configurer Blender pour travailler les Sculpties. 1.- Tout d'abord, lancez Blender 2.57. 2.- Effacez le cube. 3.- Préparons la fenêtre '3D View', dans le panneau 'Properties' (si il n'est pas affiché, dans la vue 3D tapez 'N' ou cliquez le petit '+' dans le coin supérieur droit), - menu 'View', vérifiez que: '3D Cursor Location: X, Y et Z soient à '0 m', - menu 'Display': 'Lines: 10', 'Scale: 1.000' et 'Subdivisions:1', - menu 'Transform Orientations': 'Transfor 'Global''. 4.- Préparons la fenêtre 'UV/Image Editor' dans le coin inférieur gauche de 'Blender' transformez la fenêtre 'Timeline' en fenêtre 'UV/Image Editor'(nous pourrons redimensionner cette fenêtre en fonction de l'utilité). 5.- Ajoutons maintenant notre premier objet (Restez en 'Object Mode'), créez un nouveau Mesh: - Add ->, Mesh ->, Plane.  Vous pouvez déjà sauvegarder votre fichier ('Sculpty_base.blend', par exemple) Préambule 2: Préparer Blender – 'Matériel/Textures'Dans un deuxième temps, nous allons configurer le matériel qui va nous permettre d'obtenir la Sculpt-Map qui sera interprétée dans SL. 6.- Allez dans la fenêtre 'Properties', sélectionnez l'onglet 'Material': créez-en un nouveau, renommez-le 'ProjSculpt-Material', dans le menu 'Options', décochez 'Traceable' et 'Use Mist' mais cochez 'Vertex Color Paint'.  7.- ensuite sélectionnez l'onglet 'Texture': - créez-en une première, appelez-la 'X - Rouge' et donnez-lui le type 'Blend', dans le menu 'Mapping' assignez-lui les paramètres de 'Mapping' X, None, None et dans le menu 'Influences' assignez-lui les paramètres 'Blend': Add et la couleur rouge (R:1.000, G:0.000 et B:0.000). - créez-en une deuxième, appelez-la 'Y - Vert' et donnez-lui le type 'Blend', dans le menu 'Mapping' assignez-lui les paramètres de 'Mapping' Y, None, None et dans le menu 'Influences' assignez-lui les paramètres 'Blend': Add et la couleur verte (R:0.000, G:1.000 et B:0.000). - créez-en une dernière, appelez-la 'Z - Bleu' et donnez-lui le type 'Blend', dans le menu 'Mapping' assignez-lui les paramètres de 'Mapping' Z, None, None et dans le menu 'Influences' assignez-lui les paramètres 'Blend': Add et la couleur bleue (R:0.000, G:0.000 et B:1.000). 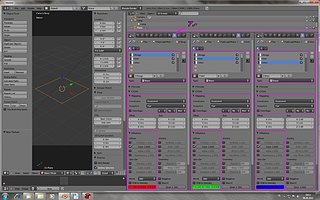 Sauvegardez votre fichier ('Sculpty_base.blend') Voilà qui termine la préparation de Blender. Les Sculpties – Sculpties 'Originels'Le Sculpty 'originel' base carréeLe Sculpty base carrée de 32x32 faces (soit, 1024 faces au total) et sa Sculpt-Map de 64x64 pxls. Reprenons notre fichier 'Sculpty_base.blend. 8.- Dans la fenêtre 'Outliner', vérifiez que votre objet 'Plane' est sélectionné et actif 9.- Dans la fenêtre 'Properties', sélectionnez l'onglet 'Object', renommez-le: 'Sculpt_Plane32x32'. 10.- Ensuite sélectionnez l'onglet 'Object Data', renommez-le 'Mail_Plane32x32'. 11.- Dans votre fenêtre '3D View' passez en 'Edit Mode', 12.- Dans le panneau 'Tool Shelf' (si il n'est pas affiché, dans la vue 3D tapez 'T' ou cliquez le petit '+' dans le coin supérieur gauche), - menu 'Mesh Tools', bouton 'Subdivide', - menu 'Subdivide', introduisez sous 'Number of Cuts', la valeur '31' (31 coupes pour obtenir 32 faces). Voilà votre premier Sculpty de base est créé. Sauvegardez votre fichier ('Sculpty_Plane32x32.blend', par exemple)  Réalisons, maintenant, l'UV-Map qui recevra la projection Sculp-Map et qui pourra être interprété dans SL. 13.- Dans la fenêtre '3D View' passez en vue de dessus (tapez '7' au NumPad ou View: -> Top), vérifiez que vous êtes bien en projection Orthogonale. 14.- Tapez 'U' (Unwrap) et choisissez 'Project from View (Bounds)'. Créons l'image qui va recevoir la projection: 15.- Agrandissez la fenêtre 'UV/Image Editor' et dans celle-ci tapez 'Alt+N' ou cliquez sur '+ New' et nommez votre nouvelle image 'Sculpt-Map_Plane32x32' et assignez-lui les grandeurs 64 x 64 et OK. Voilà, l'UV-Map est prête. Sauvegardez votre fichier ('Sculpty_Plane32x32.blend').  Réalisons maintenant la projection du matériel afin d'obtenir la Sculpt-Map. 17.- Dans la fenêtre 'Properties', onglet 'Render', - menu 'Shading', décochez l'option 'Color Management' - menu 'Bake' sélectionnez 'Bake Mode : 'Textures''. 18.- Dans la fenêtre '3D View', passez en 'Object Mode', - dans le panneau 'Properties', menu 'Transform': assignez les 'Dimensions': X: 2.55 m et Y: 2.55 m. - dans le panneau 'Tool Shelf', menu 'Object Tools', bouton 'Origin', choisissez: 'Geometry to Origin'. 19.- Enfin, retournez dans la fenêtre 'Properties', menu 'Bake', cliquez sur 'Bake' et visualisez le résultat dans la fenêtre UV/Image Editor. 20.- Sauvegarder votre Image 'Sculpt-Map_Plane32x32'. Sauvegarder votre fichier ('Sculpty_Plane32x32.blend'). 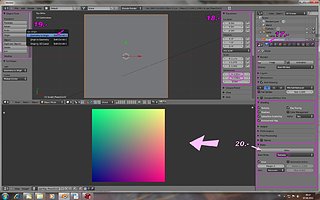 Les Sculpties 'originels' bases rectangulairesLes Sculpties bases rectangulaires de 16x64, 8x128, 4x256 et 2x512 faces (soit, 1024 faces au total) et leurs Sculpt-Map respectives de 32x128, 16x256, 8x512 et 4x1024 pxls. Pour ne pas surcharger, je ne vais vous détailler que les manipulations pour le Sculpty 16x64, mais il est bien clair que celles-ci sont valable pour les autres Sculpties rectangulaires, aux valeurs et proportions près ! Reprenons notre fichier 'Sculpty_base.blend. 21.- Dans la fenêtre 'Outliner', vérifiez que votre objet 'Plane' est sélectionné et actif. 22.- Dans la fenêtre 'Properties', sélectionnez l'onglet 'Object', renommez-le: 'Sculpt_Plane16x64'. 23.- Ensuite sélectionnez l'onglet 'Object Data', renommez-le: 'Mail_Plane16x64'. 24.- Dans votre fenêtre '3D View' passez en 'Edit Mode'. 25.- Dans le panneau 'Tool Shelf', - menu 'Mesh Tools', bouton 'Subdivide', - menu 'Subdivide', introduisez sous 'Number of Cuts', la valeur '15'. 26.- Dans votre fenêtre '3D View' dé-sélectionnez tout (tapez 'A'). 27.- Passez à la sélection 'Edge Select Mode' et sélectionnez toutes les arêtes parallèles à l'axe X, 28.- Dans le panneau 'Tool Shelf', - menu 'Mesh Tools', cliquez 2x le bouton 'Subdivide', et vérifiez que vous avez bien 1024 faces. Sauvegardez votre fichier ('Sculpty_Plane16x64.blend', par exemple)  Réalisons, maintenant, l'UV-Map. 29.- Dans la fenêtre '3D View', revenez à la sélection 'Vertex Select Mode', vérifier que tous les points sont sélectionnés, passez en vue de dessus (tapez '7' au NumPad), vérifiez que vous êtes bien en projection Orthogonale. 30.- Tapez 'U' (Unwrap) et choisissez 'Project from View (Bounds)'. Créons l'image qui va recevoir la projection: 31.- Agrandissez la fenêtre 'UV/Image Editor' et dans celle-ci tapez 'Alt+N' et nommez votre nouvelle image 'Sculpt-Map_Plane16x64' et assignez-lui les grandeurs 128 x 32 et OK. Sauvegardez votre fichier ('Sculpty_Plane16x64.blend'). 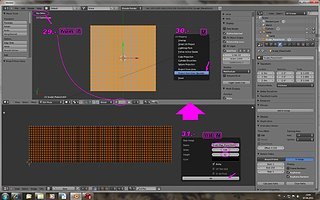 Enfin, réalisons la Sculpt-Map. 32.- Dans la fenêtre 'Properties', onglet 'Render', - menu 'Shading', décochez l'option 'Color Management' - menu 'Bake' sélectionnez 'Bake Mode : 'Textures''. 33.- Dans la fenêtre '3D View', passez en 'Object Mode', - dans le panneau 'Properties', menu 'Transform': assignez les 'Dimensions': X: 2.55 m et Y: 2.55 m. - dans le panneau 'Tool Shelf', menu 'Object Tools', bouton 'Origin', choisissez: 'Geometry to Origin'. 34.- Enfin, retournez dans la fenêtre 'Properties', menu 'Bake', cliquez sur 'Bake' et visualisez le résultat dans la fenêtre UV/Image Editor. 35.- Sauvegarder votre Image 'Sculpt-Map_Plane16x64'. Sauvegarder votre fichier ('Sculpty_Plane16x64.blend'). 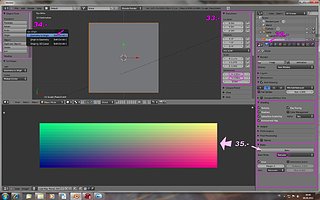 Les Sculpties 'originels' bases rectangulaires / Cas particuliersLe Sculpty bases rectangulaires de 23x44 faces (soit, 1012 faces au total) et sa Sculpt-Map de 46x88 pxls. Je vous parle de ce Sculpty, car il présente l'avantage d'avoir un ratio de 1:2, en gardant un nombre de faces presque aussi intéressant que les autres (1012). Malheureusement, après avoir testé, je n'ai pu que constater qu'il n'est 'plus' supporté par SL. En effet, après import 'In Game', j'ai remarqué qu'il est interprété comme un sculpty de 16x32 (soit 512 faces) ce qui ne présente plus aucun avantage. Alors, pour compenser, nous allons créer un Sculpty base rectangulaire, avec un ratio de 1:2 mais qui présente l'avantage d'avoir deux faces visibles. Deux possibilités s'offrent à nous: - en partant du 32 x 32, qui présentera un pli sur 32 arêtes (soit le grand côté), - en partant du 16 x 64, qui présentera un pli sur 16 arêtes (soit le petit côté). C'est ce dernier que nous allons détailler, mais les manipulations sont les mêmes pour le premier, au sens près. Reprenons notre fichier 'Sculpty_Plane16x64.blend' 36.- Dans la fenêtre 'Outliner', vérifiez que votre objet 'Sculpt_Plane16x64' est sélectionné et actif. 37.- Dans la fenêtre 'Properties', sélectionnez l'onglet 'Object', renommez-le: 'Sculpt_Plane2x16x32'. 38.- Ensuite sélectionnez l'onglet 'Object Data', renommez-le: 'Mail_Plane2x16x32'. 39.- Dans votre fenêtre '3D View' passez en 'Object Mode'. 40.- Dans le panneau 'Properties', sous 'Dimensions' mettez X: 5.1m  41.- Dans votre fenêtre '3D View' repassez en 'Edit Mode', - dans le panneau 'Properties', menu 'Transform': vérifiez que vous êtes bien en valeurs 'Global', assignez sous 'Median' la dimension: X: -1.275 m. 42.- dé-sélectionnez tous les sommets (tapez 'A'), puis sélectionnez uniquement la ligne centrée sur l'axe des X (tapez 'B' et tirez le rectangle), assurez-vous que votre point de pivot est à 'Median Point', enfin allez dans le menu 'Mesh' -> sous-menu 'Snap' -> 'Cursor to Selected'.  43.- dé-sélectionnez tous les sommets (tapez 'A'), puis sélectionnez uniquement la moitié gauche des sommets (la colonne centrale comprise, celle du curseur), assurez-vous que votre point de pivot est à '3D Cursor' et que votre mode de sélection n'est pas 'limitée à visible'. 44.- Passez en vue 'Front' (Numpad 1), faites une première rotation de -90° ('R', puis -90 au clavier), ensuite dé-sélectionnez la colonne centrale ('C' + 'Alt'), puis une deuxième rotation de -90°.  45.- Sélectionnez tous les sommets, assurez-vous que votre point de pivot est à 'Median Point', et faites une mise à l'échelle sur l'axe Z de '0' (tapez 'S', 'Z', '0' puis 'Enter'). 46.- En gardant cette sélection, dans le panneau 'Mesh Tool', cliquez 'Recalculate' (pour réorienter les normales vers l'extérieur).  Enfin, réalisons la Sculpt-Map. 47.- Dans la fenêtre '3D View', passez en 'Object Mode', - dans le panneau 'Properties', menu 'Transform': vérifiez que les 'Dimensions' sont: X: 2.55 m et Y: 2.55 m. - dans le panneau 'Tool Shelf', menu 'Object Tools', bouton 'Origin', choisissez: 'Geometry to Origin'. 48.- Enfin, retournez dans la fenêtre 'Properties', menu 'Bake', cliquez sur 'Bake' et visualisez le résultat dans la fenêtre UV/Image Editor. 49.- Sauvegarder votre Image 'Sculpt-Map_Plane2x16x32'. Sauvegardez votre fichier ('Sculpty_Plane2x16x32.blend').  Récapitulatif / Conclusion - Sculpties 'Originels'
Voilà, pour clore ce chapitre: Il est important de bien comprendre, en fait, que tous les autres 'Sculpties', quelles que soient leurs formes définitives, sont des déformations de ces 'Sculpties' là, vous en avez déjà un exemple dans le cas particulier et vous pourrez le constater dans le chapitre suivant. Mais, cette liste n'est pas exhaustive, en effet, il s'agit des Sculpties les plus grands (1024 faces), il est possible de travailler avec des Sculpties plus petits (16 x 32 soit 512 faces, par exemple). Les Sculpties – Sculpties de base (Volume)Pour la suite, afin de ne pas trop alourdir, je ne détaillerai plus les manipulations déjà vues dans le chapitre précédent. Le Sculpty 'Cylindre', ouvert ou ferméCommençons par le cylindre ouvert ... Reprenons notre fichier 'Sculpty_Plane32x32.blend'. 50.- Dans la fenêtre 'Outliner', vérifiez que votre objet 'Sculpt_Plane32x32' est sélectionné et actif. 51.- Dans la fenêtre 'Properties', sélectionnez l'onglet 'Object', renommez-le: 'Sculpt_CylOuv32x32'. 52.- Ensuite sélectionnez l'onglet 'Object Data', renommez-le: 'Mail_CylOuv32x32'. 53.- Dans votre fenêtre '3D View' mettez-vous en vue 'Front' (Numpad 1), passez en 'Edit Mode', vérifiez que tous vos sommets sont sélectionnés, - dans le panneau 'Properties', menu 'Transform': vérifiez que vous êtes bien en valeurs 'Global', 54.- Assurez-vous que votre point de pivot est à 'Median Point', effectuez une translation des sommets sur 'Z' de 1.275 (tapez 'G', 'Z', '1.275' et 'Enter'). 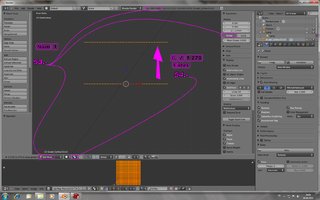 55.- Allez dans le menu 'Mesh' -> 'Transform' -> 'Warp' (Shift + W) et introduisez 360 au clavier puis 'Enter'. 56.- En gardant tous vos points sélectionnés, allez dans le panneau 'Mesh Tools' et cliquez 'Remove Doubles', vérifiez que 'Blender' supprime 33 points (vertices), puis finissez en cliquant 'Recalculate'. Truc Pour ceux qui veulent pouvoir 'redéformer', plus tard, leur cylindre, vous pouvez remplacer les 360° par 359.999° (pt 55.-) et n'effacez pas les doublons 'Remove Doubles' (pt 56.-). Le résultat sera le même dans 'SL'.  57.- Dans votre fenêtre '3D View' repassez en 'Object Mode', - dans le panneau 'Properties', menu 'Transform' : vérifiez les 'Dimensions' : X : 2.55 m et Y : 2.55 m et Z : 2.55 m. - dans le panneau 'Tool Shelf', menu 'Object Tools', bouton 'Origin', choisissez : 'Geometry to Origin'. 58.- Enfin, retournez dans la fenêtre 'Properties', menu 'Bake', cliquez sur 'Bake' et visualisez le résultat dans la fenêtre UV/Image Editor. 59.- Sauvegarder votre Image 'Sculpt-Map_CylOuv32x32'. Sauvegarder votre fichier ('Sculpty_CylOuvRD32x32.blend').  Le Sculpty 'Tore'- à venirLe Sculpty 'Sphère'- à venirLe Sculpty 'Cube'- à venirJe remercie, d'ores et déjà, tous les participants aux fils sur le sculpties, car c'est sur ces bases et mon humble expérience que j'écris ce Wiki, et plus particulièrement Kyle qui a souvent la/les réponses, diligentes, appropriées. Désireux d'être le plus complet possible, faites-moi savoir vos remarques, suggestions et éventuels sujets à aborder  . .
|
||||||||||||||||||||||||||||||||||||
|
|
||||||||||||||||||||||||||||||||||||
| #241587 |

 Surveiller ce wiki
Surveiller ce wiki