|
Ce message est en mode wiki. Tous les comptes de plus de 30 jours avec plus de 30 messages peuvent le modifier.
Sommaire : Hello,Après en avoir rapidement parlé ici, je me suis dit que faire un topic dédié aux techniques de traitement et de retouche photo serait une bonne idée. L'objectif du topic :
Je fais passer le message en mode Wiki de manière à ce qu'on puisse se faire une petite compilation maison, ça pourrait être sympa. Liste des tutorielsLogicielsJ'utilise Lightroom & Photoshop, qui sont deux outils que j'apprécie. Lightroom permet de faire beaucoup de choses, mais je trouve photoshop est plus fin et moins destructif. Vous pouvez trouver les dernières versions disponibles gratuitement en version de test de 30 jours sur le site d'Adobe, si vous voulez tester ! Mais n'hésitez pas à partager des tutos sur d'autres softs... ! PAR LOTS DE PHOTO : Redimensionner / modifier le format ou l'orientation de la photo / ajouter une signature (ou watermark) : IMAGE CONVERTER ONE Image convertor one est une logiciel qui vous permet d'appliquer les modifications suscitées sur tout un lot de photos. Bien pratique avant d'héberger vos photos sur internet, il peut vous permettre d'en changer le format (jpeg moins lourd que PNG), de les ré-orienter (si votre pc sux) mais surtout d'ajouter un calque de façon automatique de façon à opposer votre signature et une adresse contact sur vos photos. C'est un logiciel très simple d'utilisation et je profite de ce sujet pour vous apporter cette information. Il est gratuit bien sûr et à le mérite d'éviter de vous faire faire. |
|
|
|
|
| Aller à la page... |
[Wiki]Traitement & retouche photo
| Suivre Répondre |
|
|
Partager | Rechercher |
|
|
Merci pour ce très bon tuto !

|
|
|
|
|
|
Ah oui je l'avais complètement loupé ce tuto
 Du bon boulot, je découvre la règle et la pipette pour la BdB  Intéressé par la suite évidemment ! |
|
|
|
|
|
J'étais passé à côté de ce topic également. Merci Dez, ça complète bien les autres sujets sur la photo.

|
|
|
|
|
|
Coucou, je up le sujet, pour des questions.
1) Sur la photo de la gamine, c'est le HDR questions qu'il y a derrière ? Comment faire aussi propre une photo, niveau traitement ? Je sais que ça ressemble un peu à certain traitement de Dez, mais j'en suis pas si sur... 2) Sur la photo de la damoiselle j'aime beaucoup le coté "gris" de la photo qui fait comme un voile pour cacher les trop fortes saturations, une idée du traitement ? Vous pouvez suivre l'auteur de ces photos sur son 500px Merci 
|
|
|
|
|
Wiki intéressant, j'ai hâte de voir la suite !

|
|
|
|
|
|
Citation :
|
|
|
|
|
|
Ce que je pensais mais je n'arrive pas à avoir le même rendu, ça m'énerve un peu du coup

|
|
|
|
|
|
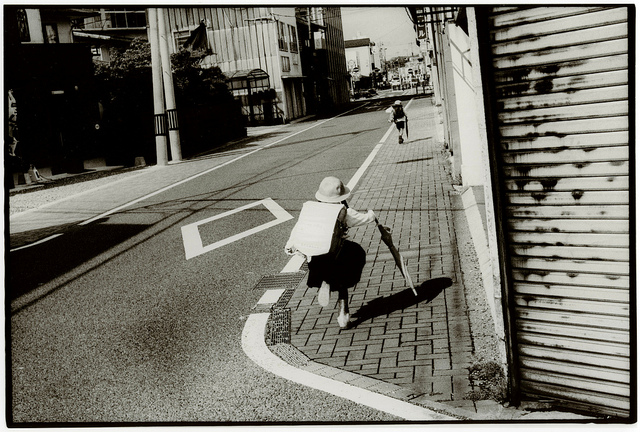 naughty boy by junku-newcleus, on Flickr naughty boy by junku-newcleus, on Flickr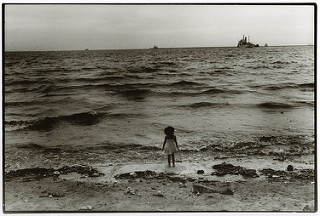 Look ng Maynila by junku-newcleus, on Flickr Look ng Maynila by junku-newcleus, on FlickrJe sais qu'il photographie sur pellicule mais avez vous une idée d'un traitement semblable à l'aide de Lightroom ? Dernière modification par Kryo ; 21/12/2014 à 16h00. |
|
|
|
|
Du N&B, du contraste, du grain, du soft focus, et un petit virage chaud/jaune pour finir.
 edit: Et un cadrage de l'horizon pas droit... |
|
|
|
| Suivre Répondre |
Fil d'ariane
Connectés sur ce fil1 connecté (0 membre et 1 invité)
Afficher la liste détaillée des connectés
|

 Surveiller ce wiki
Surveiller ce wiki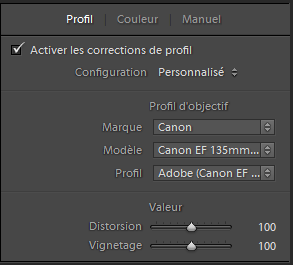
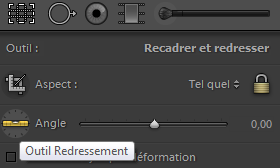
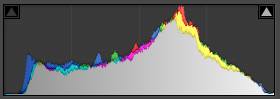
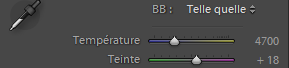

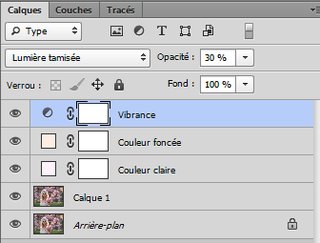

 )
)