| Aller à la page... |
un peu perdue avec gimp...
| Suivre Répondre |
|
|
Partager | Rechercher |
|
|
Salut Lesina,
Si tu le souhaites tu peux participer à un cours gratuit sur GIMP jeudi prochain : Jeudi 05/02 à 22H00 : Cours de GIMP : Créer son premier vêtement. Vous avez envie de créer sur sl vos propres tenues, mais vous n'arrivez pas à manipuler encore les outils vous le permettant, c'est pour cette raison que nous vous proposons ce soir un cours gratuit de GIMP. Alliant décontraction et contenu pédagogique, notre professeur vous propose ce soir de créer un vêtement ou un tatoo. Vos premiers pas vers la création, c'est ici et maintenant. Pensez à télécharger le logiciel gratuit, c'est par ici http://slurl.com/secondlife/FRANCE3D...ouse/90/198/22 |
|
|
|
|
|
Merci Koxinell, je t'ai envoyé un MP.
|
|
|
|
|
|
ok merci bcp je vais essayer de voir ça.
|
|
|
|
| Elenia Boucher |
| Voir le profil public |
| Trouver plus de messages par Elenia Boucher |
|
|
Bon alors, je n'avais pas gimp sur le pc, mais j'vais faire un effort ^^
Alors pour les templates si tu veux les mêmes que celle que je vais utiliser c'est ici: http://goodies.onrez.com/shop/chipmidnight/ et c'est le upper body template. Tout d'abord tu ouvres Gimp, ensuite tu fais glisser ton template sur lui et tu devrais avoir ça:  Bon je dois avouer que je suis pas mal brouillon, donc je suis pas persuadée que ma méthode soit la bonne... Pour ouvrir un nouveau calque:  Ensuite, ben oui tu auras un calque vide  Alors comment remplir un calque vide ... Prenons l'outil chemin avec cet outil tu pourras prédéfinir ta forme point par point: (ceci est un exemple bas de gamme, si tu veux un tee shirt qui ressemble à quelque chose faudra être beaucoup plus précise ^^)  Une fois que ton chemin est fermé (c'est à dire que tu es revenue sur ton point de départ) il faut que tu cliques sur cet onglet:   Ensuite il faut que tu fasses une sélection du chemin:  Et puis tu te remet sur ta fenêtre de calques:  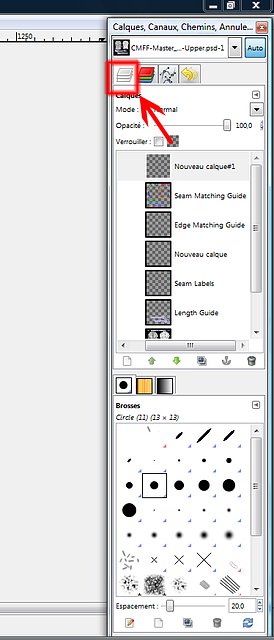 Tu vas ensuite remplir ta sélection d'une couleur:  Bon si t'en es là c'est déjà un bon pas  Bref il te reste à "dessiner" tes plis / logo/etc Premièrement désélectionnes *ta sélection* :  Tu crées un nouveau calques comme dans le premier exemple et tu fais des trais avec l'outil pinceau d'une couleur plus foncée que celle de ton tee shirt. Tu dupliques ton calque (clic droit sur le calque > dupliquer calque) , et tu fais une sélection par couleur: (Note: après avoir cliqué sur "sélection par couleur" il faut que tu cliques sur un de tes trais pour qu'ils soient sélectionné.)  Et tu les remplis d'une couleur plus clair que ton tee shirt (un par un) avec l'outil de remplissage qu'on a utiliser pour remplir la base du tee shirt. Ensuite tu les décales par rapport au calque du dessous vers le haut avec l'outil de déplacement (veille bien que la case "déplacer le calque actif soit cochée et que tout soit désélectionné) :  Ensuite flou gaussien sur le calque du dessus:  Et tu répètes la même chose sur le calque du dessous. Bon voilà, là c'est très moche et très basique, mais il faut déjà que tu saches manipuler ces outils là avant de te lancer dans la texturisation qui est bien expliqué sur le tuto de l'école sl : http://ecole-sl.com/GIMPtshirt.aspx Mais ce n'est pas fini! Il faut que tu saches enregistrer tout ça... Alors déjà enregistre toujours le "tout" et penses à le faire également assez souvent quand tu crées genre toutes les 15 mins ou quand tu sais que tu vas utiliser un filtre ou autre qui va pomper de la mémoire sur ton pc, parce qu'on est jamais à l'abris d'un plantage (d'ailleurs ça ce voit pas mais là je pleure encore sur le dernier plantage que j'ai eu) Pour enregistrer le tout c'est facile c'est ça:  Pour enregistrer afin d'importer dans sl, il te faut masquer les calques pas désirable en cliquant sur les yeux et en faisant en sorte qu'il n'y ai plus d'oeil et que tes calques on "disparut" de ta fenêtre de travail:  Puis il te faut fusionner les calques visible:  Tu auras un beau petit message:  Puis tu enregistres en .png  Et t'auras encore un petit message... (Je découvre en même temps que je fais le tuto, pire qu'un amoureux Gimp au niveau de j'te colle des messages XD)  Et là Tadam!! Encore un message... (j'ai laissé par défaut et ça marche donc vérifie juste que tes cases cochées correspondent aux miennes)  Et voilà le travail  Il ne te restera plus qu'à l'uploader sur sl, créer un nouveau tee shirt dans l'éditeur d'apparence et glisser ta texture sur la case appropriée. J'espère que ce tuto te seras utile  Bonne chance 
Dernière modification par Biouby ; 17/10/2012 à 14h14. Motif: Une image c'était sauvée... |
|
|
|
Empereur
|
eh be, biouby , bravo !! jai suivi ton tuto , c'est nickel !! Merci beaucoup.
Je comprends mieux la gestion des claques. |
|
|
|
|
|
***
|
|
|
|
|
Empereur
|
|
|
|
|
|
|
Bonjour Lesina
 Il y a presque un an, j'avais fait un tuto de plis mais sous Photoshop. Je l'avais réalisé en tenant compte du fait que tout le monde n'a pas une tablette graphique pour dessiner. Il est facile de l'adapter à Gimp, c'est le même principe. |
|
|
|
|
|
Je crois pas dire de bétise en disant qu'il n'y a pas de flou directionnel dans GIMP.
|
|
|
|
|
|
|
|
|
|
|
|
En tout cas bravo biouby pour ton tuto. Quelle patience !! tu es un ange
|
|
|
|
| Elenia Boucher |
| Voir le profil public |
| Trouver plus de messages par Elenia Boucher |
|
|
Et valà le Tuto 2 :
Texture basique et plis exemple d'un débardeur femme (dsl messieurs ^^) . Une fois que la base est faite tu lui applique une texture, donc même méthode que le tuto de l'école qui n'est pas mal , tu as un aperçu pour voir ce que ça va rendre, à toi de régler en fonction de ce que tu veux au final (des "paillettes" au rendu plus tissus)  Passe le calque CMff Master template upper .psd shaded grid par dessus ton tee shirt et met lui une opacité à 11 environ, afin de voir ton tee shirt et garder les trais de repérage de celui ci. Pour le déplacer il faut rester cliqué dessus et le monté là ou tu veux ^^  Ensuite c'est là que ça ce complique... Tout d'abord crée un nouveau calque (toujours bosser sur un nouveau calque) Il te faut tout d'abord dessiner les zones d'ombre avec un pinceau noir, si tu veux de la symétrie (ce qui rendra le mieux) commences par faire un premier côté : Truc: Si tu veux faire un trait droit ou qui ce continu en plusieurs fois, lorsque tu fais un point tu peux cliquer sur la touche shift (celle au dessus de ctrl) et cliquer un peu plus loin, ça te fera un espèce de chemin 1-  2- il faut la diffuser un peu en dehors de ton trait avec l'outil barbouillage comme ceci :  Ensuite tu appliques un flou gaussien de 40* (*ça dépendra de la taille de ton trait donc regarde dans l'aperçu et voit si ça te plait) :  Et puis voilà. Pour la symétrie Clic droit sur le calque > dupliquer le calque > outil de retournement en horizontal> clic sur le calque> outil de déplacement > clic continu sur le dessin et tu le replaces face à l'autre: 1- retournement :  2- déplacement:  Ensuite tu fusionnes tes deux calques d'ombre afin de n'avoir qu'un calque (en ayant le calque de l'ombre du dessus actif > fusionner vers le bas)  Et puis tu basses un peu l'opacité de ton calque entre 30 et 50% (là normalement tu sais comment faire ^^) Tu enregistres, ce serait bête de perdre ton boulot maintenant. Tu recrées un nouveau calque et tu procèdes de la même manière que pour les ombres de la poitrine en essayant d'avoir ces rendus : 1- traits (penses à remettre le pinceau rond) :  2- barbouillage (penses à reprendre ton pinceau fin)  Ensuite c'est le flou gaussien à 40 environ, puis tu dupliques ton calque tu réutilise l'outil de retournement horizontal, tu clics, tu reprends l'outil déplacement, tu déplaces ton calque, tu fusionnes avec le calque en dessous et tu baisses l'opacité:  Ensuite même chose pour le dos, nouveau calque toussa:  - Barbouillage -Petit truc et astuce au passage, vu que dans la gamme des pinceaux tu n'as pas grand chose, pour barbouiller le trait du milieu sur le côté droit tu n'auras pas de soucis, pour le gauche se sera plus dure, donc l'astuce conciste à utiliser l'outil retournement pour faire le côté gauche puis refaire un retournement pour te mettre dans le bon sens. Afin de simplifier la vision de tes travaux tu peux déplacer ta caméra en appuyant sur la touche espace et en déplaçant ta souris. Et bref tu auras un truc de ce genre:  Et puis après ben flou gaussien à 40 (vu qu'on a bosser sur le même calque pas besoin de faire la symétrie) Et baisse d'opacité toujours entre 30 et 40.  Tu fais une sauvegarde de ton boulot. Ensuite il te faudra rajouter de la lumière donc nouveau calque et couleur clair:  Et puis tu barbouilles :  Et puis comme pour les ombres, tu fais ton flou gaussien cette fois ci à 50, tu duplique ton calque, tu l'inverses et tu le places. Tu fusionnes avec le calque en bas et tu baisse l'opacité vers 60  Nouveau calque et tu fais le ventre et le dos sans passer par le barbouillage pour le coup:  Flou gaussien à 50 et tu baisses l'opacité.  Tu enregistres ton travail  viens ensuite (enfin) les plis : Nouveau calque, tu prends un pinceau tout fin et tu peints comme ceci:  Ensuite tu étales avec le doigt de façon à lisser : (si jamais en lissant tu te rends compte que tes traits ne se voient quasi plus tu pourras dupliquer ton calque , baisser un peu l'opacité de ce nouveau calque et le fusionné avec celui en dessous, ça renforcera tes traits. )  Ensuite on va revoir notre ami le flou gaussien avec une valeur de 10 cette fois-ci :  On va ensuite dupliquer ce calque le remonter légèrement sur le haut . Il faudra l'éclaircir. Pour cela il faut utiliser ce que l'on apelle un mode de calque dans Gimp (je crois?) Ce mettre sur le calque actif> cliquer sur "mode" > cliquer sur "diviser" :  Bref déjà là tu devrais avoir un truc pas trop mal, après faudra régler un peu l'opacité de tous les calques histoire que ce soit un peu plus propre, donc pour ce faire déjà cache les calques dont tu n'auras pas besoin pour uploader (clic sur l'oeil) Ensuite regarde ce qui te choques ou pas, là par exemple mes lumière sont très marquées, je vais donc baisser l'opacité, les ombres pareil, n'hésite pas à refaire un petit flou gaussien sur les zones trop forcées Et au final après quelques petits réglages tu devrais obtenir un truc un peu comme ça:  Un dernier truc, il est possible que lorsque tu as fait tes flou gaussiens le flou partent un peu en dehors de la zone du tee shirt, pour ce faire tu sélectionnes avec l'outil "baguette magique" sur ton calque du tee shirt la zone transparente (si tu n'arrives pas à tout sélectionner d'un coup reste appuyée sur la touche "shift" et cliques sur les parties qu'il manque. Puis tu passes sur chaque calque un par un et tu appuis sur la touche "suppr" pour chacun ça évitera les débordements sur ta peau. Après tu enregistres le tout, et tu enregistres en .png comme j'avais mis dans mon autre tuto. En tant que débutante c'est ce que tu pourras réaliser le plus facilement tout en apprenant les outils, ce qui est par ailleurs le but au final, je te donne les clés à toi d'apprendre à conduire ^^ Connaissant Gimp autant que toi j'ai du mal à allez plus loin dans sa fonctionnalité, il m'a fallu pas loin de 6 mois pour apprivoiser photoshop (et encore c'est loin d'être fini et là ça fait 2 ans XD) Donc je me vois mal recommencer sur Gimp, mais au final pour l'utilisation que tu comptes en faire je pense que Gimp sera tout aussi efficace que toshop, c'est vraiment à toi de donner l'effet que tu veux à ton tee shirt en t'inspirant des autres créateur ou de tes vêtements rl pour savoir ou placer la lumière, les plis ombres etc, et c'est à force de le faire et de le défaire que tu finiras par trouver the truc qui rendra ton tee shirt unique. Et sinon, si vraiment tu ne t'en sors pas, que tu as la flemme, et que vraiment tu ne veux pas commander ce que tu veux faire chez un créateur parce que tu veux qu'il y est une part de toi ou parce que c'est à but lucratif, tu peux acheter des templates de vêtement sur slx ici par exemple, je ne suis pas forcément adepte, mais c'est pas plus mal que tu sâches que ça existe. Voili voilou bon courage une nouvelle fois  (Bon entre temps z'avez pas mal posté ^^ Kyle super le tuto je ne l'avais pas vu (il est trop caché ^^) Reni oui c'est une solution aussi mais alors je suis trop noob sur Gimp pour le faire lol Chat, ben à ce que j'ai pu comprendre c'est assez chiant à faire mais c'est avec un flou cinétique: Tu dupliques ton calque tu y met un fou cinétique de longueur 40* et d'un angle de 0° il partira vers la gauche, tu dupliques ton calque de base > flou cinétique et cette fois ci tu lui laisse la longueur de 40* et tu lui colles un angle de 180° il partira vers la droite, tu dupliques une nouvelle fois ton calque de base > flou cinétique , longueur à 40* et angle de 90° , tu rereredupliques ton calque de base > rerereflou cinétique et tu lui colle longueur 40* et un angle de 270° . * la longueur de 40 c'est au pif suivant le flou que tu voudras mais bon faudra mettre la même partout... Merci Elenia  Ps: j'ai du laisser trainer pas mal de fautes mais c'est trop grand pour tout remonter ... Pis le correcteur il aime pas quand y a trop de fautes, il a du mal à corriger... Donc ben désolée ^^ Ps2: Le tuto est largement pompé d'un autre en anglais sur photoshop, que j'avais trouvé à une époque et qui se trouve ici: http://www.arikinui.com/Clothing%20Tutorial.html |
|
|
|
| Suivre Répondre |
Fil d'ariane
Connectés sur ce fil1 connecté (0 membre et 1 invité)
Afficher la liste détaillée des connectés
|


 .
.


 je ne trouve pas de personne physique qui connait bien Gimp pour m'aider à comprendre plus clairement.
je ne trouve pas de personne physique qui connait bien Gimp pour m'aider à comprendre plus clairement.

